101 Google search tips and tricks you need to know about
Introduction
You Google, we Google, everybody Googles – but is your Googling as good as it could be? From working out the right tip in a restaurant to presenting your own website in the most search-friendly light, Google’s various services offer a whole world of information. Here are 101 ways in which you can squeeze every last bit of usefulness out of the big G.
Note: this feature was first published in August 2014
Use operators for precise searching
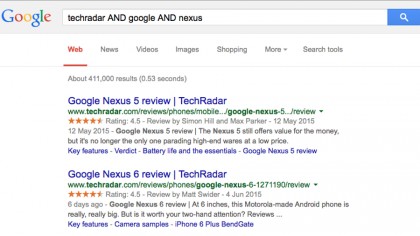
Google does a pretty good job of guessing what you’re looking for, but if you want to make the results as precise as possible you should use operators to tell Google exactly what you want.
Putting a phrase in quotation marks searches for that exact text, whereas adding a minus sign excludes the word, and using OR gives Google a choice, such as World Cup location 2014 OR 2022. Boolean operators such as AND or OR should be in upper case.
Use wildcards
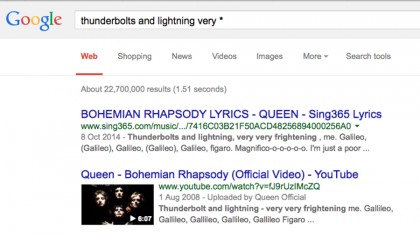
It turns out that Google is very good at filling in the blanks, so if you’re trying to remember the lyrics to a song or get a list of the things a famous inventor created, just add an asterisk in the bit of your query you want Google to answer.
For example, “Thomas Edison Invented” followed by an asterisk will search for the inventor’s many ideas, while “Thunderbolts And Lightning” followed by an asterisk will bring up Queen’s Bohemian Rhapsody.
Ask normal questions
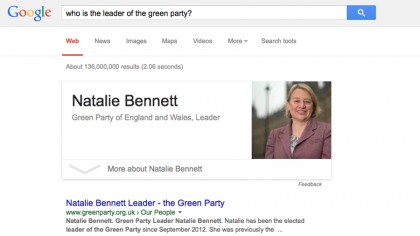
In the early days of search, performing even the simplest query involved lots of usage of AND, OR and quotation marks. Now, though, Google’s natural language search is very impressive. You don’t need to type “distance Glasgow London”, “Ghost Pepper Spice Level” or “Leader Labour Party UK” to get answers. Just ask “How far is it to London?”, “How spicy is a ghost pepper?” or “Who is the leader of the Labour party?”
Google’s natural language processing is particularly useful if you’re performing a voice search, as it means you feel a little less silly talking to Google in public.
Tell Google where to look

By default Google searches its entire index, but you can change that with a few simple commands. If you want to restrict your search to a particular website or domain, “site:” does that – so for example “site:techradar.com” restricts searches to Techradar.com while “site:uk” limits the search to UK domains. “source:” does the same for news sources while “intitle:” looks only at web page titles, and “inurl:” restricts searches to the actual page addresses.
Combining these commands with normal search operators – AND, OR, site: and so on – enables you to craft very precise search queries.
Shorten a URL
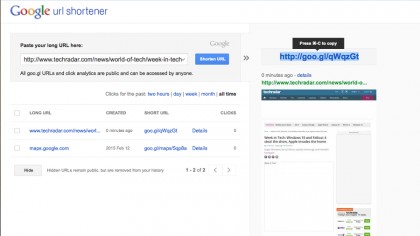
Google likes very long and descriptive website addresses as they make it easier to classify pages, but they’re a real pain in the backside if you want to share the address in a document or in something you’re going to print. A URL shortener such as Goo.gl replaces long page or site addresses with something much easier to handle.
Goo.gl also offers link tracking: it enables you to track the short link’s performance to see how many people clicked on it, where they came from and what they were using.
Reverse search an image
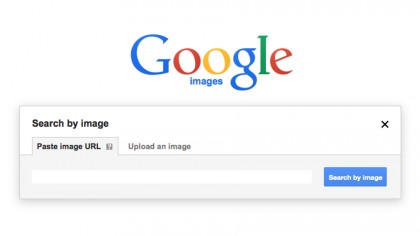
Google’s image search enables you to set all kinds of criteria from the image size to whether you’re allowed to use it commercially, but one of its smartest features is hidden behind an icon – if you’ve already got something pretty close to the image you’re looking for, you can carry out a reverse image search that uses your photo as the search criteria.
Performing a reverse search couldn’t be simpler. Go to Image Search, tap the icon of the camera and either paste the photo’s URL or click on Upload An Image.
Find files, including secret ones
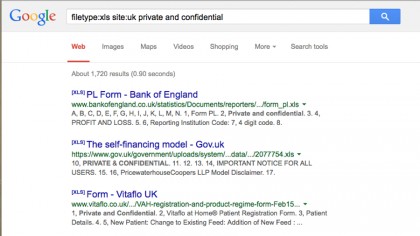
The “filetype:” operator looks for particular kinds of files and “site:” can restrict searches to particular domains. Use both, add “confidential” and you can look for, say, Excel spreadsheets in the UK with the word “confidential” in them. This tip comes to you courtesy of the NSA.
More practically, using the filetype command to look for PDFs can help uncover product manuals and various official documents, while restricting searches to particular kinds of media files makes searching for music or video much simpler.
Find interesting things about travel destinations
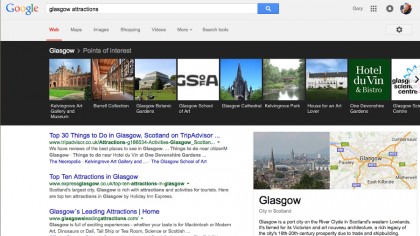
Google is increasingly tying its various services together in search results, so for example if you Google “google” you’ll get a range of information including the company profile, news stories, recent Google+ posts, Google’s Twitter feed and so on.
When you search for places that means you can get more information than just a dry Wikipedia entry. Search “CITYNAME attractions” for thumbnails showing points of interest, and pop into Maps, enter an address and then tap Search Nearby to look for specific things near that address such as pubs, places to eat or other essentials.
Search within specific numbers
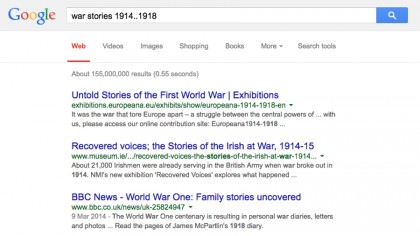
If you’re looking for something within a numeric range, such as products between two prices or events between two dates, you can restrict Google’s search to a specific number range by using two dots, such as: “1914..1918” or “$250..$350”.
This one can be a little flaky if the term you’re searching for is ambiguous, though. While searching for “cars £2000..£5000” works fine and returns useful car-buying advice, searching for “microwave £50..£100” gives you loads of results about radiation.
Find customer service numbers

Are you fed up with companies hiding their customer service numbers in very small print in obscure corners of their websites to put you off calling them? Allow Google to help: just type “XXX customer service” where XXX is the name of the firm you want to call.
There isn’t a similar option for customer service emails, but a query such as “XXX complaints email” usually turns up the correct answer. The exception is if you’re looking for help with Google itself – for that, head to support.google.com.
Define a word or term
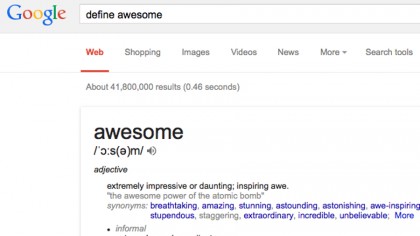
Google does its best to guess your intent when you enter search criteria, but you can always nudge it in the right direction with a search operator. That’s definitely worth doing if you want Google to tell you the dictionary definition of a word: prefix it with “define” and Google will tell you what it means. You’ll also see additional options including translation, word origin and alternative definitions from other sources, and if you click on those options you’ll also see a graph showing the popularity of that word or phrase over time. You won’t be surprised to discover that the word “Google” wasn’t popular in the 1800s.
Perform a calculation
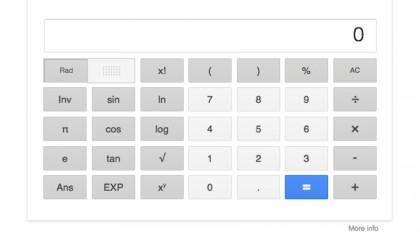
If you type Calculator into the search box Google will display its calculator widget, but that isn’t the only way to perform calculations – you can search using natural language terms such as “how much is 14% of £327?” or just type the calculation in the search box using traditional computer operators such as the plus sign for addition or the asterisk for multiplication.
You aren’t just limited to basic arithmetic, either – Google’s calculator can recognise and graph complex equations including trigonometric, exponential and logarithmic equations. If you’re on a desktop and your browser supports WebGL, it can create 3D graphs too.
Filter image searches
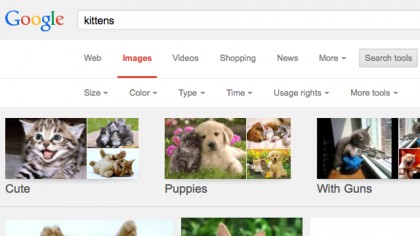
When you search using Google Image Search it often displays more options at the top, especially if the criteria was ambiguous. For example, it knows that “heather” can be a flower, a name or a colour, so it offers thumbnails to choose one of those options. But you can refine things much further with the Search Tools drop-down, which enables you to filter by size, colour, type, creation date and usage rights. You can also disable SafeSearch if you don’t need your search results to be family-friendly.
Convert currency and units
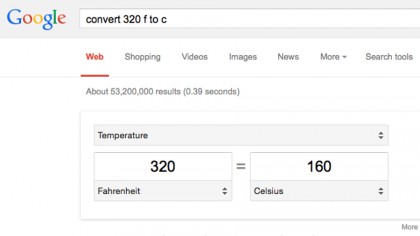
You can convert currencies and weights and measures from the search box – just type “convert” followed by what you want to convert from and to. That might be “convert 320 F to C”, US to imperial fuel consumption, miles per hour to knots or cups to millilitres. The converter knows about angles, currencies, data rates, electrical terms, flow rate, force, frequencies, radiation, horsepower, volume, weight, length, time periods and even unit-less numbering such as baker’s dozens and of course, googols – and you can combine measurements with time to produce bitrates, speeds and so on.
Find apps
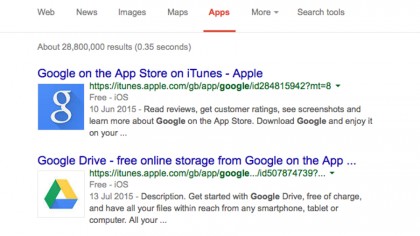
Google doesn’t make it obvious, but you can restrict your search results to apps; in the list of search filters at the top of the screen, click on More > Apps. The search results prioritise results from the iTunes App Store and the Google Play Store, because that’s what most people are likely to be searching for, but it can tell you about Windows apps, BlackBerry apps and Symbian apps if you ask it to. To do this, simply include the name of the platform alongside the name of the app you’re looking for.
Check your flight, or the weather
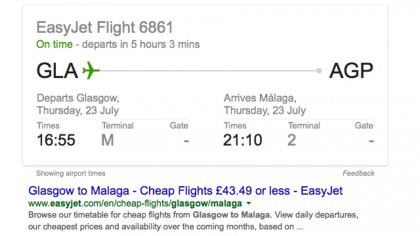
Travellers are heavy Google users, and as you might expect it’s developed some useful tools just for them. If you search for a flight number or just “airline X to Y”, where X is the place a flight is coming from and Y the place it’s going, Google will tell you when it’s leaving (or when it left) and when it’ll arrive, and what terminal. There’s also a handy weather widget that you can use to plan your travel trousers: just type “X weather” (where X is the place) to see the temperature, precipitation and wind expected in the next seven days.
Personalise your search
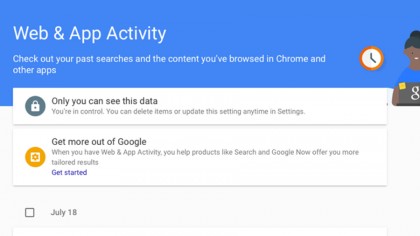
If you let it, Google can record your search history and provide access to it on any device. There are several benefits to doing so – you’ll get more relevant results because Google knows more about you, you’ll get better search predictions, and you can search your history for stuff you’ve looked for previously. Google even organises it into categories such as shopping, news, images and travel. The downside, of course, is that it also records anything dodgy or embarrassing you might have looked for.
Check your spelling
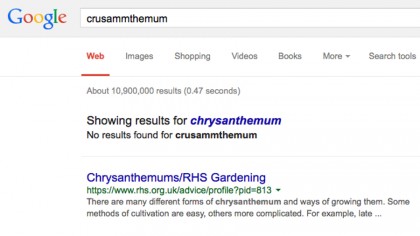
Google’s spell checker is much smarter than the average computer-based effort – how many word processing programs do you know that would spot that when you typed “crusammthemum” you meant “chrysanthemum”?
Google does, and its massive dictionary means that not only does it usually know what you were trying to type, but it can often predict the next terms you’ll type too. You’ll see such search suggestions on almost every search, but there are exceptions: Google won’t include terms in its suggestions if doing so might offend. If something offensive slips through the net, Google hopes you’ll report it.
Customise your search settings
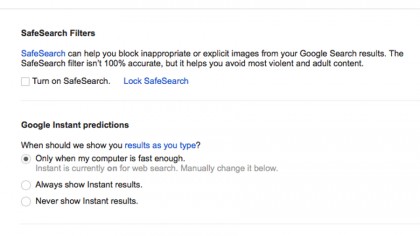
Google enables you to customise your search results in several ways. You can use SafeSearch to filter explicit results (and lock it so the kids can’t go in to your search settings and switch it off again), turn Google’s instant results off, increase the number of results you get per page and make selected search results open in a new window when you click on them. You can access all of these options by clicking on the gear icon at the top right of the screen, which enables you to toggle SafeSearch, perform an advanced search or change your search defaults.
See a site even if it’s offline
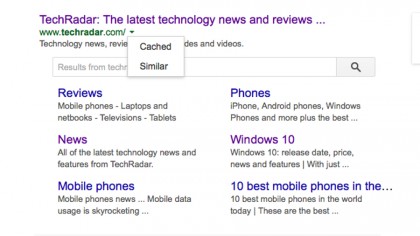
There are few things more frustrating than trying to visit a site only for it to timeout because something’s gone wrong with its server. Google can ease the pain of that, because whenever it visits a page it takes a snapshot of that page, known as a cache. In search results, click on the green down arrow to the right of the site’s URL and select Cached to see that snapshot.
It doesn’t work magic – if you’re trying to access online banking and the server isn’t responding, Google’s cache won’t let you manage your cash – but it does make unreachable sites readable.
Search by shouting
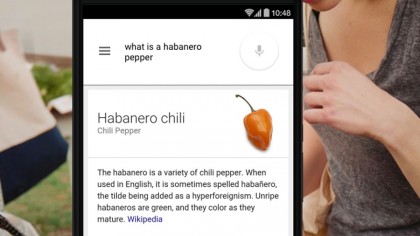
You can start a search by using your voice in Android, iOS or in the Chrome browser by saying “OK Google” and then telling it what you want to search for.
To enable that feature you’ll need to turn it on in the Google app (Android and iOS) or in Chrome’s settings, and in the case of iOS you’ll have to launch the Google App too as Apple would rather you stuck with its own Siri. Unless you’re using a Chromebook, the OK Google feature in Chrome only works if you’re on the Google homepage or if you’ve just opened a new browser tab.
Find movie times
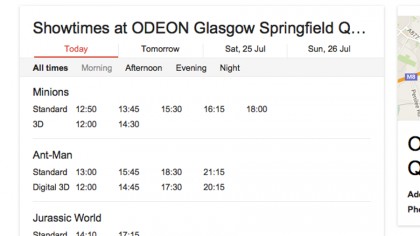
Finding the times films are showing near you is as simple as typing “movie times” into the search box – you’ll see thumbnails of films currently on release in your area as well as links to the cinema websites. If you make your search more specific you’ll see details of individual showings, so for example we’ve just typed “movie times odeon glasgow” to discover that Minions, Ant-Man and Jurassic World are all on in our local multiplex tonight.
Find webcams
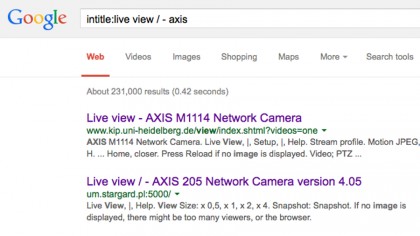
Fancy a random wander around the world? If you use Google’s “inurl:” operator with common webcam page filenames or “intitle:” for common webcam page titles, you can do just that. For example, “intitle:live view / – axis” looks for certain kinds of security cameras, while “inurl:view/index.shtml” searches for common kinds of webcam. As you might imagine the quality and interestingness of the cameras you’ll find varies dramatically, but it’s fun pretending to be an all-seeing overlord.
See Google’s Easter Eggs
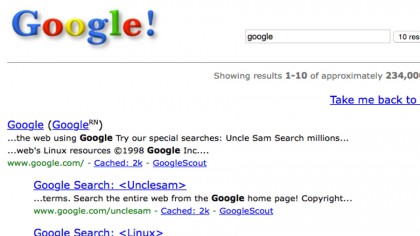
If you search for Google in 1998 you’ll see Google as it was when it first launched. It’s not the only Google Easter egg: searching for ‘do the harlem shake’ in YouTube makes the screen dance while ‘do a barrel roll’ will spin the screen around in Chrome or Firefox. In maps, getting directions from Fort Augustus to Urquhart Castle in Scotland enables you to travel by Loch Ness Monster, and a trip from Snowdon to the Brecon Beacons in Wales gives you the option of travelling by dragon.
Find images you’re allowed to use
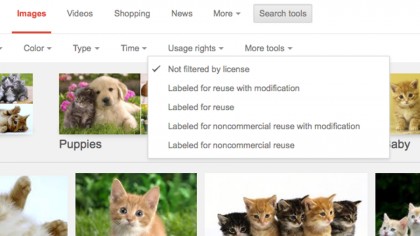
The widespread belief that if an image is on the internet it must be okay to use is completely wrong and could land you in financial peril – using copyrighted images can result in a fine. Google Image Search enables you to avoid that: click on Search Tools > Usage Rights and you can search for creative commons-labelled images that can be reused for non-commercial or commercial use. The results you’ll get from those searches come overwhelmingly from Wikimedia Commons and Flickr, but finding them and browsing them in Google is much quicker than going to the source.
Add Google to your own site

Google would love you to add its search to your own site, because that’s another place it can display ads – and if you sign up for AdSense, you can get a cut of that ad revenue too. Don’t get too excited at the dollar signs flashing in front of your eyes, though – you need a lot of visitors to make even a small amount of money. But money isn’t the only reason to add search. It can help your visitors, and its statistics and logs can help you understand what people are looking for. Cse.google.com has everything you need.
Make sure Google indexes your own site
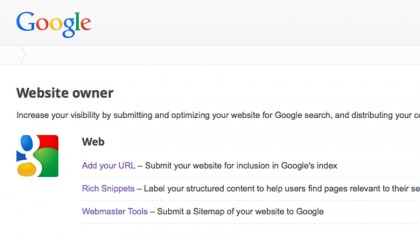
You don’t need to do a thing to get your site indexed by Google, as its crawlers will reach you eventually. However, you can help speed up the process by using Google’s Submit Your Content section. In addition to submitting the site address you can use Rich Snippets to help describe your content, and you can use the webmaster tools linked from that page to identify server problems and submit sitemaps to ensure that Google gets everything you want it to get.
Search in Klingon
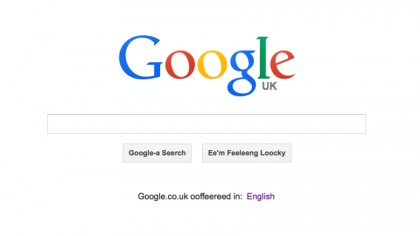
Google isn’t just for humans. It’s available for Klingons too. If you’d like to carry out searches in Klingon, just visit https://www.google.co.uk/?hl=xx-klingon and you can boldly go where non-trekkers probably don’t.
That isn’t the only option: https://www.google.co.uk/?hl=xx-elmer gives you the interface and results in the style of Elmer Fudd, while https://www.google.co.uk/?hl=xx-bork mimics the legendary Swedish Chef from The Muppet Show to deliver an “Ee’m Feeling Loocky” button. When the novelty wears off, Google offers an on-screen “show Google in English” link to put things back to normal.
Translate from one language to another

Google Translate does an excellent job of turning text from one language to another, and while it’s easy to create really mangled text by running the same thing through a bunch of different filters it does have practical uses, such as quickly translating entire pages to help you find information. Just pop to translate.google.com and either paste the text, enter the URL or upload the document you want converted into another language. The results are instant, and surprisingly accurate.
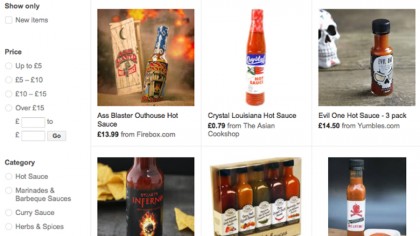
Replace the “www” in Google’s address with “shopping” and you’ll be taken to Google’s Shopping Search, which does a really good job of helping you find a low price for all kinds of items. It’s fast, simple to use and makes it easy to see what the total price of an item is, but it’s important to note that unlike Google Search, the shopping function is dependent on retailers paying compensation to Google, so it isn’t a universal search – firms that don’t pay don’t appear.
Get unlimited photo storage
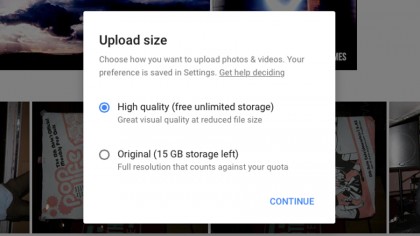
The revamped photos.google.com offers free, genuinely unlimited photo storage for PC/Mac/Chromebook, iOS and Android. However, there is a catch: If you want to store photos with resolutions higher than 16 megapixels or video with a higher resolution than 1080p, that isn’t covered by the free storage option – so if you’ve got the default 15GB of Google account storage, you’ll fill that up pretty fast.
Stay within the limits, however, and you’ve got a great service with good apps (unless you’re on Windows Phone, which doesn’t have an app for the service yet).
Protect your Google account
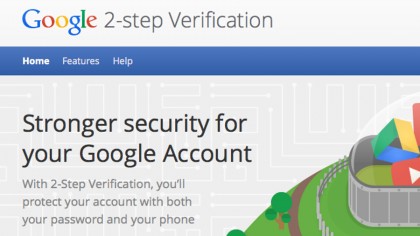
If you use more than a handful of Google services you can end up storing lots of personal information, files and photos in your Google account – and if someone were to gain control of that account without your permission, they could do a lot of damage. That’s why you should enable 2-Step Verification, which asks not just for a password but for a special code too. That code can be sent to your mobile, to a landline, stored on a USB security key or in Google’s app, and it ensures that only you can ever access your account.
See all the Google services you use
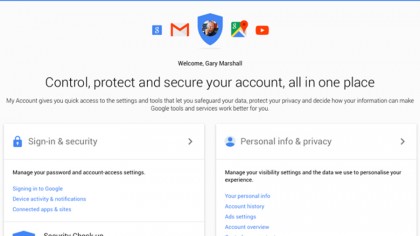
Google’s Dashboard enables you to see every Google service you’re using – how many contacts you’ve uploaded, documents shared with you, calendars you’re using and so on. It also allows you to enable or disable features such as Location History, Audio History and Search History. If you click on Connected Applications and Sites you can also see which sites and apps have access to your Google Account, and you can revoke access on a per-site or per-app basis.
Stop ads from tracking you
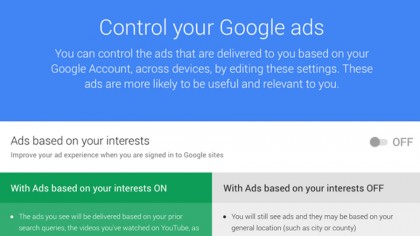
While you’re in the Dashboard, click on the Manage Account link and look in the right hand side of the window – you should see a section headed Personal Info & Privacy. If you click on Ads Settings you can disable Google’s personalisation, so advertising won’t be based on anything but the very simplest criteria – so you shouldn’t see an item you looked at once in an online shop chasing you around the web for a month. You can track both signed-in ads and signed-out ads from this screen.
Find out what time it is somewhere else
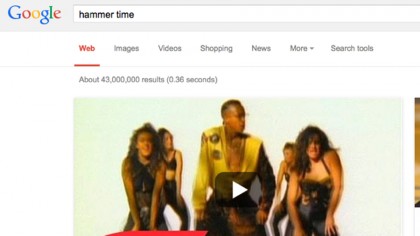
Telling the time is hardly the most demanding use of Google’s talents, but it’s handy if you’re calling someone in another time zone and want to make sure you won’t be calling in the middle of the night. To find out what time it is anywhere in the world, just type “time place” where “place” is the name of the town or area. You can also find out sunrise and sunset times by typing “sunrise” and “sunset” respectively, and once again you can make that search location-specific.
Discover a Bacon Number
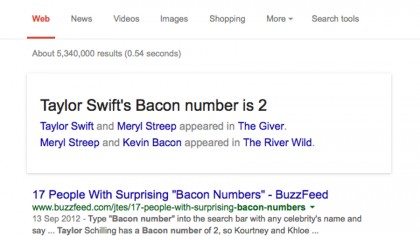
The concept of six degrees of separation states that there are rarely more than six links separating any two people on Earth, and the concept of six degrees of Kevin Bacon is that there are never more than six links separating any celebrity from Kevin Bacon. Google can tell you the Bacon Number – how many degrees of separation – there are for any celeb: Just type “bacon number bono” or “bacon number David Beckham”.
See stock prices
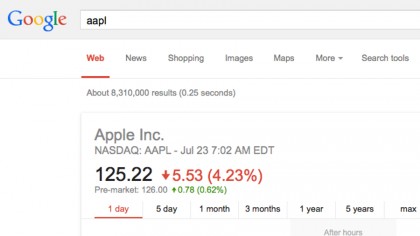
If you want to know the current price and movement of a company’s stock, Google can tell you instantly; just type the company’s code into the search box. For example, AAPL gives you Apple’s share price, GOOG is Google’s and LON:RBS is the Royal Bank of Scotland. If you don’t know the code Google can usually work it out, so for example if you want to know the stock price of Panasonic on the Tokyo Stock Exchange you can just search for “panasonic stock tokyo”.
Calculate how much you should tip
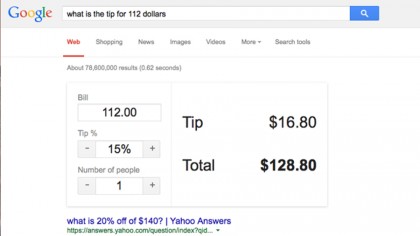
Sometimes the most useful features are the simplest, and this one can prevent those infuriating arguments that often occur when it’s time to split the bill in a restaurant, or pay in a hair salon, or anywhere else you want to reward good service. Simply type “what is the tip for 100 dollars” (it doesn’t work if you miss out the dollar bit) and you’ll see a tip calculator that enables you to enter the amount, the number of people and the percentage you want to tip.
Find hashtagged images

Google Image Search enables you to search not just by title or attributes, but by hashtags too – so for example if you want to see the worst that humanity can offer, a Google image search for the passengershaming hashtag (don’t forget to include the hash at the beginning) shows the photos of badly behaved, messy or just plain appalling passengers airline cabin crew have been sharing on social media.
You can use hashtags in plain old Google searches too. It’s weighed heavily towards Google+ results but it covers some of Tumblr and Twitter too.
Set a timer
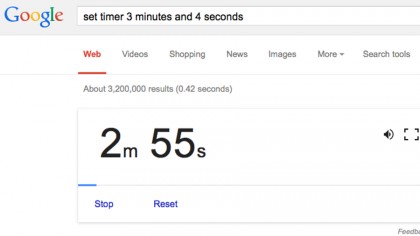
Google will happily nudge you after a certain period of time – all you need to do is type “set timer” and the time period in the search bar. You’ll then see a big countdown timer, and when the countdown hits zero there’s a pleasantly retro alarm clock beep. You can mute the beep, but that defeats the purpose somewhat.
The same feature is available in the Google smartphone app, where it’s more useful – being able to say “OK Google, set a timer for 15 minutes” can be very handy if you need to set a quick reminder.
Find faces
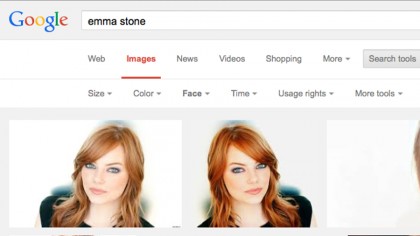
Google Image Search has a really helpful tool that makes specific searches much quicker. If you click on the Search Tools button and look for Type in the toolbar below, you can restrict the search to particular kinds of images. Face is really handy if you’re trying to find a headshot, while clipart is good for more cartoony images, banners and stock images. You can even search for images with transparent backgrounds by using the Color drop-down.
Find out more about movies
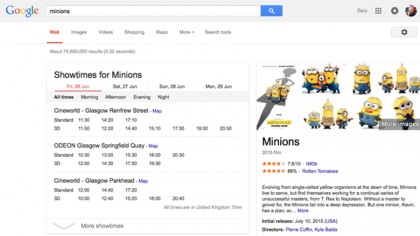
Google knows a lot about movies, and it’s happy to share. If you search for Dark Knight Cast you’ll see not just the actors’ names, but their faces; search for Dark Knight Director and you’ll see a picture and a potted biography. If the film is on general release, searching for Movie Showtimes – where “Movie” is the name of the film you’d like to see – will show you when it’s on in your nearest cinemas as well as telling you a little bit about the film.
Get the stats
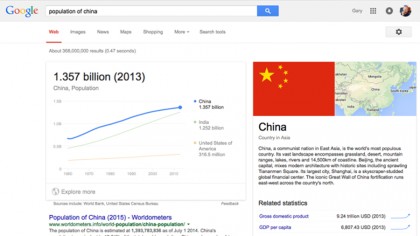
As you might expect from a firm that wants to organise all the world’s information, Google knows a lot of facts. Want to know the UK’s gross domestic product in 1992? Simply Google “UK GDP 1992”. Want to know how many people live in a place? Google “population” and the place name. How many countries are there in the world? Just ask. The answer to life, the universe and everything? Google not only provides the answer, but does it in a really cute way too.
Find things near you
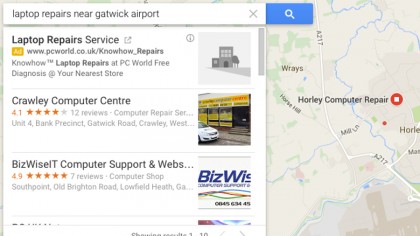
Google’s massive investment in mapping data makes it a really useful travelling companion, especially if you’re in an unfamiliar place or fancy trying somewhere different. If you head to Google Maps and type “X near Y”, where X is what you want and Y is where you want it to be, you can find anything from coffee shops to gyms – and of course Maps can also give you reviews if relevant, as well as directions tailored to your mode of transport including walking and cycling.
Search through old newspapers
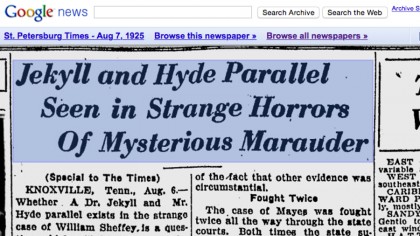
Google News has a fantastic feature that you might not know about: Viewable newspaper archives that in some cases go back hundreds of years. It’s mainly but not exclusively American, and the search feature is surprisingly good – not only has Google scanned the old newspapers, but it’s used optical character recognition on them too. That means you can carry out searches such as “deaths 1862” and get instant results. It’s fascinating stuff, and you’ll find it at https://news.google.com/newspapers.
Find something for dinner
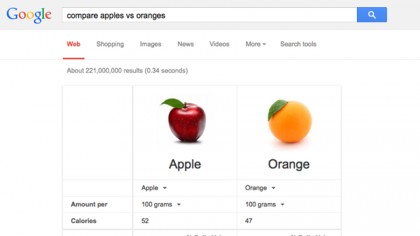
Google makes it easy to find recipes and to check nutritional information for many foods – try “compare spaghetti vs noodles” to see it in action – but if you really want to use its power, the clever Cookin’ With Google custom search enables you to type in a list of what you’ve got handy and find out what you can make. You can then refine those results, so for example you can restrict the search to vegan recipes, or Atkins, or gluten-free.
Search your own stuff
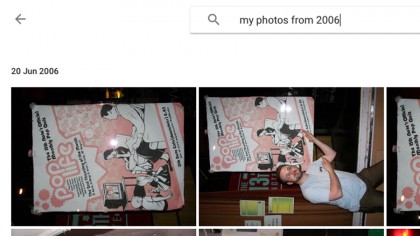
If you have a Google Account and don’t disable personal search results, you can bring the power of Google’s search to your own information – your browsing history, your calendar events and so on. In its mobile app, Google also offers some natural language searches including “my bills” and “my packages” if you’ve enabled Google Now; include the company name and it’ll usually find exactly what you’re looking for. It’s particularly useful for searching Google Photos, as you can use terms such as “my photos from London in June”.
Find hilarious cat GIFs
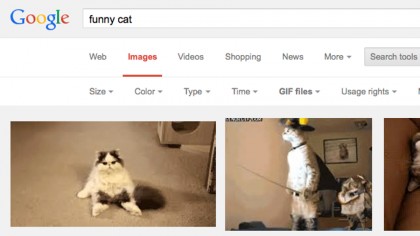
The “filetype:” operator is really useful in Google Image Search – for example, if you’re looking for hilarious animations of cats, “cats filetype:GIF” returns nothing but GIF images. For more sensible searches you can look for JPG, PNG, BMP or SVG images, and you can also search for ICO icon files and images in the new ultra-efficient WEBP format too.
You’ll see lots of further options in the image search results as well, enabling you to look for particular colours, to prioritise recent uploads and to find files it’s okay to use on your own site.
Travel backwards in time with Street View
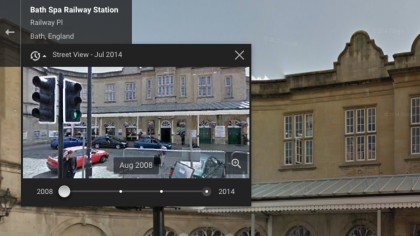
If you’d like to know how much a place has changed in the last few years, you can travel backwards in time using Street View. To pretend you’re in Back to the Future, use Street View in the Google Maps site and look for the icon of a clock to the top left of the image. If the Google cars have been there multiple times, you’ll be able to slide backwards through the different images Google’s vehicles have taken.
As you’d expect, this works best in more popular destinations; the more remote or obscure the place, the less likely you’ll have lots of views to look at.
Use Allintext for super-powered searching

If you know exactly what you’re looking for, the “allintext:” operator is a magical thing – it says to Google: “I want only results that contain every single one of these words, and those words have to be in the body text of the page. I don’t want you to look in the URL, page title or link text.” Don’t leave a space after the colon, but separate your words with spaces – so for example you might try “allintext:sony xperia overheating fix”.
Limit searches to a single place
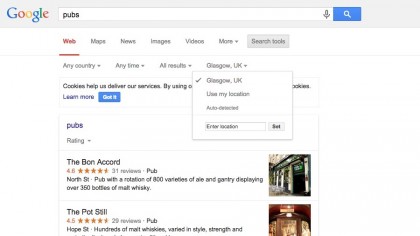
By default Google searches the entire internet for the answers to your queries, but if you’d like to restrict searches to a specific area it’s easy to do that too. Enter your search criteria as normal and then click on the Search Tools button. You should now see Google’s guess of your location – click on that and enter the place or postcode you want to restrict search results to. It’s particularly handy for researching trips to places you’re going to visit.
Limit searches to a single country
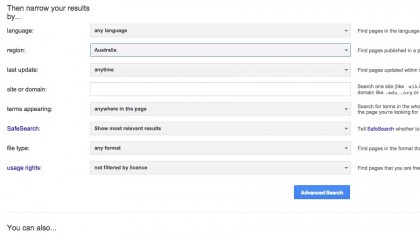
You can restrict search results to a single country too. There are two ways to do that – you can use the Search Tools button and change “Any Country” to “Country: The UK” (or whatever country you’re currently in), or you can click on the gear icon, select Advanced Search and use the “then narrow your results by” option to choose a specific country or region.
Unfortunately some of the choices are a little wide – for example, you can set the region to the UK but you can’t specify England, Scotland, Wales or Northern Ireland.
Search for results in a specific language
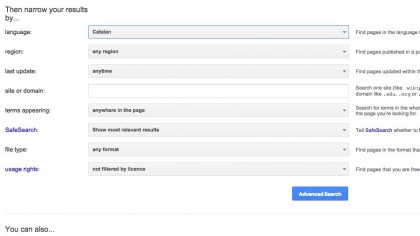
When it searches for something, Google prefers results in the appropriate language for the Google site you’re using, so naturally Google.co.uk prioritises search results in English while Google.es prioritises Spanish.
If you’d like to prioritise search results in a language that’s different to the one Google expects, you can do that in the Advanced Search section. Go to “Narrow your results by…” and then click on the Language drop-down to see a choice that runs from Afrikaans to Vietnamese.
Fix a website’s own rubbish search box
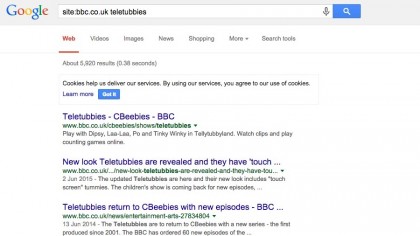
Many websites have search boxes, and many websites have search boxes that simply don’t work very well and that make finding anything nearly impossible. Not to worry – use Google instead. All you need to do is use the “site:” operator, so for example to search the BBC for Teletubbies you’d type “site:bbc.co.uk teletubbies”.
The same operator’s a handy way of scanning forums and other services too, for example by helping you find people posting links to specific things such as free software or downloads.
Use reverse image search to answer questions

Google enables you to use a photo as your search criteria by dragging and dropping it into the search box, and you can use that in some clever ways – uploading photos of food can help you find recipes, photos of people can help you find out who they are, and photos you’re suspicious about can quickly be uncovered as online hoaxes. If you create images, you can also use reverse image search to discover if anybody’s reposting your work without permission.
Find app installers, MP3s and more
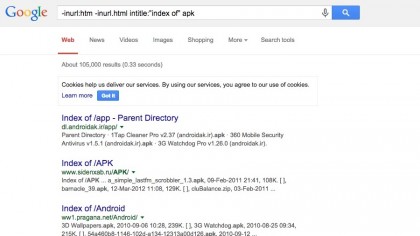
Finding the actual APK file for an Android app can be a real pain in the backside, with endless links taking you through ads instead of delivering the package you need.
Google’s operators can ride to the rescue: for example, ‘-inurl:htm -inurl.html entitle:”index of” apk’ tells Google only to look at HTM/HTML indexes of Android app installers. You can use the same trick to search for eBooks, MP3s and other kinds of downloadable content; just change ‘apk’ to the file extension you need, such as AAC or MP3.
Find things you’ll probably like
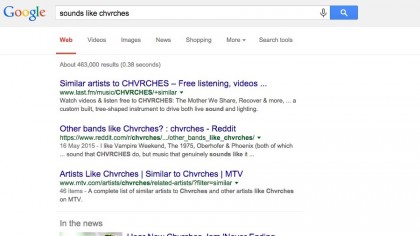
Searching for particular phrases can be a goldmine for finding new things. For example, searching for “sounds like Chvrches”, “similar to Jack Reacher” or “if you liked Breaking Bad” quickly uncovers lots of recommendations from relevant services, websites and discussion forums.
Sadly the same trick doesn’t work so well with image searches – searching for “looks like Kevin Bacon” in Google Image Search mainly returns images of Kevin Bacon, although “looks like a horse” does show how unoriginal many supposedly hilarious photo jokes are.
Make photos magic with auto-awesome
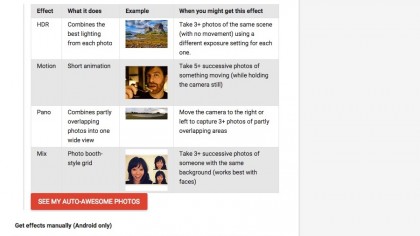
Google Photos has a fun feature up its sleeve: Auto-Awesome, which analyses your photos and videos for certain criteria and then uses them in interesting ways (although the results are private unless you decide to share them).
For example, Google Photos can automatically create High Dynamic Range (HDR) images from multiple exposures, create panoramas from overlapping photographs, create photo grids using multiple shots of the same person or animate images together. If you don’t like the feature you can turn it off in your Account Settings.
Find and play music
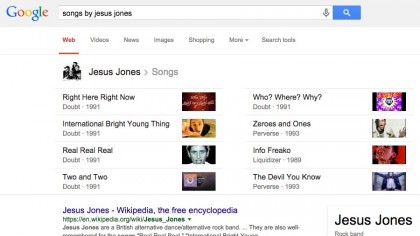
Google’s very good at finding media such as music. For example, if you want to listen to some Jesus Jones all you need to do is search for “songs by Jesus Jones” and you’ll get a screen-full of YouTube links as well as normal search results.
You can also limit results to specific music services, so for example “songs by Jesus Jones on Spotify” delivers a screen-full of Spotify playback links – although not all artists are on every service, so sometimes you might need to try a few different service searches.
Find something to read
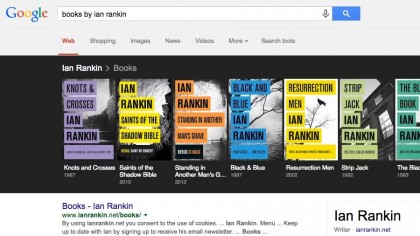
As you might expect, replacing “songs by” with “books by” gives you more literary results, so searching for “books by Ian Rankin” displays a carousel of the Scottish crime fiction superstar’s many works including novels, short stories and anthologies.
It’s sorted in order of popularity, but there’s a drop-down that you can use to sort by date instead. That’s really useful if you’ve been recommended a particularly prolific writer or long-running series and want to start at the beginning.
Find out who started a company or team

Google’s mission is to organise all the world’s information and make it available and useful, and that results in some really handy little search tools that do one thing and do it very well and very quickly. If you can’t remember or need to know who founded a particular company, the “founder” operator will deliver the goods: “Founder company name” (where “company name” is “Facebook” or whichever firm you’re interested in) will display a photo and quick biography. It works with sports teams too.
Make Google tilt
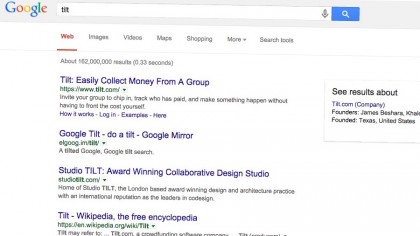
Google likes its Easter eggs, which are little bonus features that only a few people know about. They’re essentially tech in-jokes, and one of the least useful and most amusing is the “tilt” Easter egg. If you search for “tilt”, the search operates as normal – but the results page appears with a distinct tilt downwards from left to right.
Other Easter eggs are a little more subtle: for example, searching for “recursion” gives you a link that asks, “did you mean: recursion”. Oh, our aching sides.
Unleash a Zerg Rush
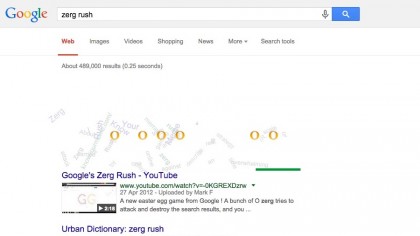
A Zerg Rush is a video game tactic, and it involves using lots and lots of disposable warriors to overwhelm your enemy with the force of sheer numbers.
If you Google the term Zerg Rush, a whole bunch of disposable letter O’s from the Google logo overwhelm the search results and destroy them if you don’t click on them quickly enough. There are two colours, and once all the results have been obliterated each colour forms a large G and calculates your score.
Find out when a particular holiday happens
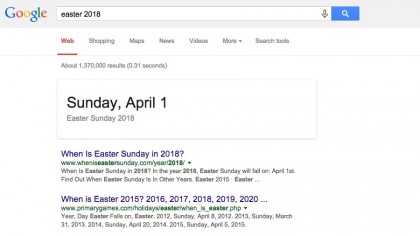
Do you need to know when Easter falls in 2018, or what day and date a particular public holiday occurs on this year? Just enter it in the search box, so for example “Easter 2018” immediately displays “Sunday, April 1”, while searching for “St Andrews Day” tells you that the date is November 30th and it falls on a Monday this year.
It doesn’t know everything – region-specific holidays such as Glasgow Fair just produce normal search results – but the big ones are generally covered.
Search inside books
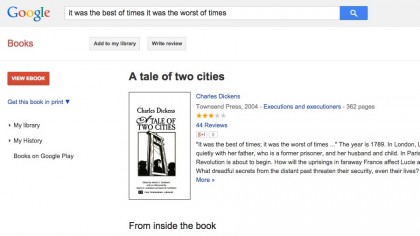
In the last few years Google has been busy scanning stacks of printed books and making them searchable, and you can take advantage of that by tapping the Books link at the top of your search results.
What you get to see depends on what Google has, so for example if a book is in the public domain you’ll be able to read the whole thing, but if it’s copyrighted content you’ll usually be limited to a short preview rather than the entire book.
Search scholarly articles and patents
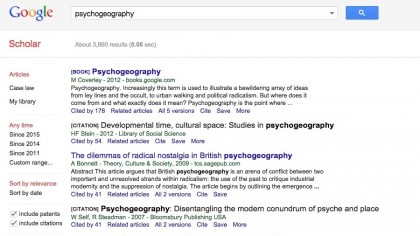
Google Scholar has been designed specifically for students and academics, and it searches across a range of sources including articles, theses, books, abstracts, court opinions and patents. If you’re publishing academic works yourself you can also set up a public author profile and see who’s citing your work. The results are weighted according to multiple criteria including how often and how recently it’s been cited in other scholarly literature.
Discover where words came from
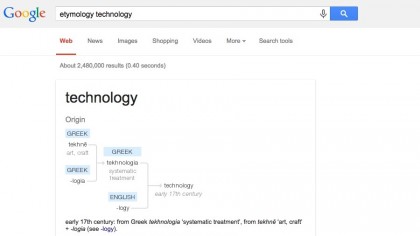
If you’re interested in the etymology of a word (that is, the origin of the word) then simply typing “etymology word” – where “word” is the word you’re interested in – gives you an instant answer, so for example Google can tell you that “technology” is an early 17th Century term based on a combination of Greek and English words, and that the English word was also based on Greek. A drop-down provides full definitions, translations and other options.
Use “allintitle” to improve your SEO
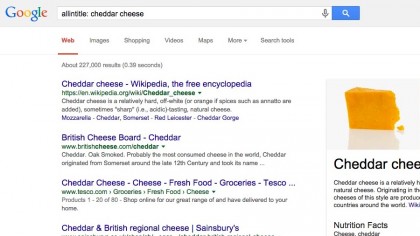
Keywords in web page titles are crucial when it comes to optimising for search engines, and Google’s “allintitle” operator makes it easy to see how many websites have specific terms in their page titles – so for example “allintitle: cheddar cheese” tells you that there are 227,000 pages with those words in the title.
Don’t run too many allintitle searches in one sitting, though: Google’s anti-bot algorithms might think you’re running automated searches and may block you temporarily as a result.
Find your IP address
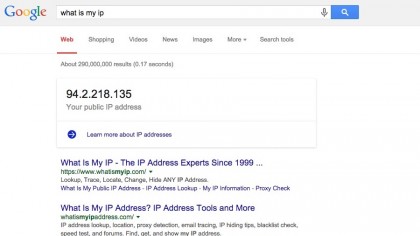
Every computer attached to the internet has an IP (Internet Protocol) address, which is essentially the internet equivalent of a telephone number. You can find out what your IP address is by typing “IP Address” or “what is my IP” in the search bar.
Google uses your IP address to work out roughly where in the world you are, and to tailor search results accordingly – although you can confuse that process if you use a proxy server, which masks your true location with an IP address from somewhere else in the world.
Use Google to bypass censorship
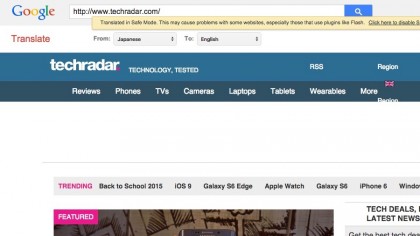
If you’re trying to access something online and you’re blocked, for example because your office has a very strict internet filter, you might be able to bypass it using Google Translate. We say might, because this trick is known to some filtering companies and they’ve added the site to their block lists. To try it, search like this:
http://translate.google.com/translate?sl=ja&tl=en&u=http://www.website.com/
Where “ja” is the source language – which can be anything other than English – and En is the destination, which is English. Replace “www.website.com” with the URL of the page you’re trying to see. Alternatively, try “cache:website.com” to access Google’s cache rather than the site itself.
See Google’s doodles
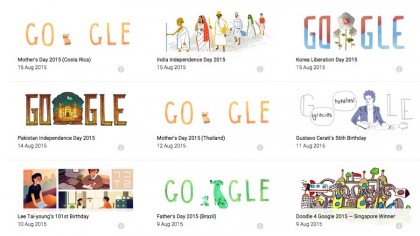
Google famously marks important dates with doodles, where the Google logo is adapted to reflect the event being marked – so for example on August 5 of this year, it celebrated the 101st anniversary of the first electric traffic lights.
You can see Google’s various doodles by tapping the I’m Feeling Lucky button without entering any search criteria, or by visiting https://www.google.com/doodles#archive. Clicking on a doodle will give you more information about its inspiration and creation, and how much of the planet got to see it.
Play Breakout
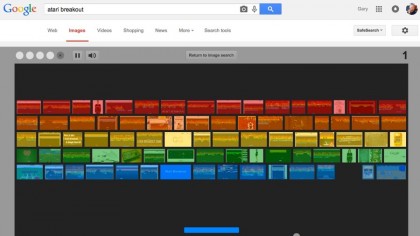
Here’s a fun Easter egg – go into Google Image Search and search for Atari Breakout. At first you’ll see just what you’d expect in the form of lots of images of the iconic video game – but if you wait a few seconds those images change size and colour to become the bricks in your very own game of Breakout. You can control your pad with the mouse or keyboard, and just like the original it’s tougher than it looks.
Delete search history and browsing activity
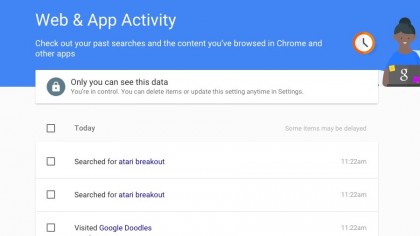
Google stores your browsing history and search history to help fine-tune its recommendations, but if you’re not entirely comfortable with Google storing that data or just want to remove an item or two it’s easy to edit your history or delete it altogether.
The page you want is the Web & App Activity page at history.google.com. Here you can check the box next to individual items you want to delete, or if you want to zap the lot you can tap the menu icon then Delete > Advanced > All Time > Remove > Delete.
Remove something from Google’s search results
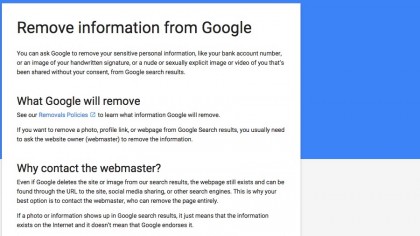
If something is being shared online that shouldn’t be – personal information such as card details, or an illicit photo – you might be able to get Google to remove it. We say might because Google won’t remove information that’s just inconvenient; for that you might need to get lawyers involved.
However, if you think Google’s listing something about you or your organisation that it shouldn’t, it has a removal request page (and details of its removal policies) here.
Prepare for death

Have you ever wondered what would happen to your online accounts when you die? For example, would your photo library become off-limits to your family? Google’s My Account page now enables you to nominate an account trustee, which is a person who can access your account and download content if you don’t log in for a specified period of time.
Google can notify specified contacts if you haven’t used your account for a while, and if you wish you can auto-delete your account if Google thinks you’re AWOL.
Download everything Google’s got about you
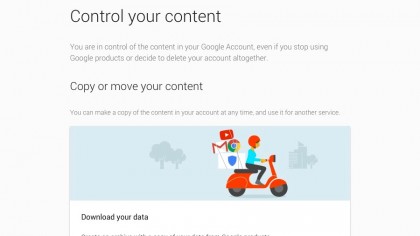
To its great credit, Google makes it easy to get your content back: the My Account page has an option to create a downloadable archive of all you’ve stored in your Google Account. To create it, sign in to My Account and then select Personal Info & Privacy > Control Your Content > Create Archive.
You’ll now see a list of the various Google services that have your data, and you can select which ones to download and which ones to skip – although the archive won’t download your Google Play Music collection.
Get your music out of Google Play Music
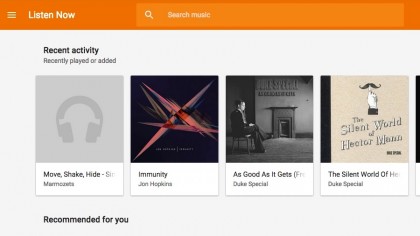
If you’ve decided to sever your ties with Google or just like having backups of things you’ve bought such as digital music files, it’s easy to download the music you’ve purchased from Google Play Music. Install the Google Play Music Manager, open it and click Download > Download Purchased Music.
You can also download from the web, but if you use Safari, Internet Explorer or Firefox each song can only be downloaded up to two times. In Chrome and Music Manager it’s unlimited.
Kill your Google account
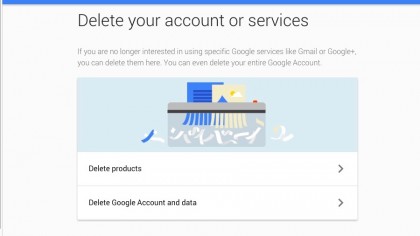
If you’ve decided to leave Google’s warm embrace, it’s easy to kill your account – but before you do, it’s worth remembering what you’ll lose. You won’t be able to use Gmail, Google Drive or Calendar, you won’t have any subscriptions on YouTube, you’ll lose access to purchased content from Google Play and you won’t be able to resurrect your Gmail username later.
If that’s all okay with you, log in to My Account and go to Account Preferences > Delete your account or services > Delete Google account and data.
See what other people are searching for

You can learn a lot about the world by looking at what people search for on Google, and Google Trends enables you to see what the rest of the country or the rest of the world is currently interested in. Each topic comes with a graph showing when, where and why it’s popular – it’s absolutely fascinating and quite addictive too.
Eat properly

If you’re watching what you eat, Google can help guide you towards healthier options. For example, if you search for a particular food, such as “ravioli”, you’ll see nutritional information including how much salt, cholesterol and vitamin content it has.
That can help you decide what to eat, and you can use drop-downs to be more specific – so for example the nutritional information for ravioli is for a cheese ravioli, but you can specify meat and ready-made raviolis too, as well as change the serving size.
Have a food fight
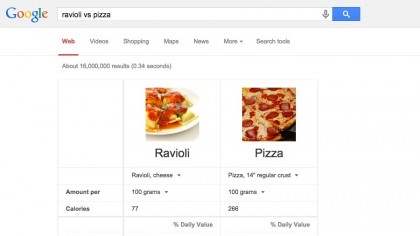
You love ravioli, and you love pizza – but which one is best? There’s only one way to find out, and that’s to use Google’s “compare” operator. If you type “compare ravioli and pizza” Google will put the two foods head-to-head, showing a summary table of the calories, vitamin A and saturated fat of each. As you’d expect, pizza is higher in all three.
Clicking on the arrow underneath expands the tables for that all-important vitamin B6 comparison as well as details of saturated, polyunsaturated and monounsaturated fats.
Carry out two searches simultaneously

If you’re the kind of type A personality who likes to do two things at once, Google is ready for you: searching for “taylor swift” OR “carly rae jepsen” will Google for both artists at once, presenting results for both search criteria.
Although we’ve used pop stars to illustrate the command in practice, the OR command is more useful when you’re trying to find particular products or look for something that’s known by different names in different places or environments. For example, many chemicals and medicines have different names in different markets.
Install Android apps when away from your phone
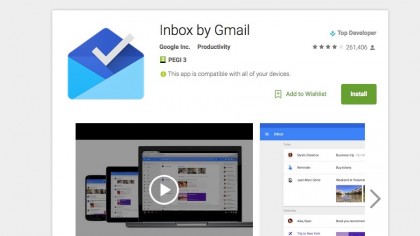
Google, of course, is behind the Android operating system, and if you have an Android phone then the Google Play Store has a really nifty trick – if you access the store on any other device via your Google account, you can select or purchase apps and have them automatically downloaded to your phone. The Play Store can track multiple devices, so if you have multiple Android devices you can specify which one the app should go to. Simple, useful and really rather clever.
Customise Google News
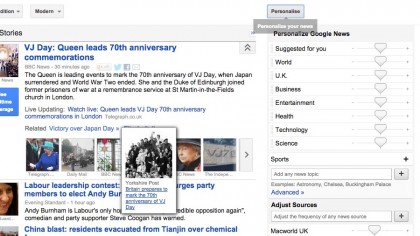
Google News is a great way to stay on top of important stories, but the default version is designed for everybody – and if everybody is a lot more interested in sports and less interested in science than you are, it means Google News isn’t catering too well for you.
That’s easy to change: log in to your Google Account, head to Google News and then use the personalisation options at the right to fine-tune what Google News shows you. It only takes a few seconds to create a tailor-made Daily Me.
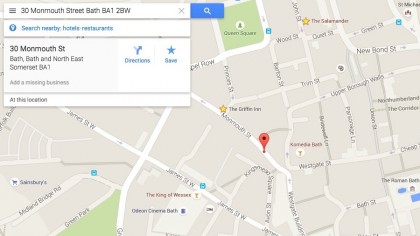
One of our favourite things about Google is the way information stored in one service can be used in another, and contacts integration is a great example of that. If you store people’s addresses in your Google Contacts, you can call them up in Google Maps by simply typing (or saying, if you’re on a mobile or tablet) their name. You can also save places in Google Maps so they’re easier to find in the future, and if you let it Maps can record searches you’ve made on any connected device.
Discover dodgy devices
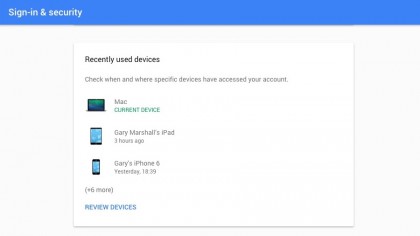
If you suspect that someone is using your Google Account without your permission, it’s easy to check: log in to My Account and look for Sign-in & Security > Device Activity & Notifications. This shows you the three devices that have used your account most recently, and if you click Review Devices you’ll be able to see the full list. If something’s there that shouldn’t be, click on it and use the big red Remove button – and then change your login just in case.
Disable unwanted apps
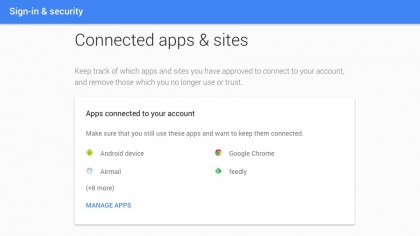
Lots of apps ask to be connected to your Google account, and it’s good practice to revoke that access when it’s no longer needed to keep your account safe and secure. To see what’s currently allowed to connect log in to My Account > Sign-in & Security > Connected Apps & Sites and you’ll see a list of what’s allowed and what platform it uses, so for example you can see if something’s a website or an iOS app. Clicking on an app displays a big blue Remove button you can use to revoke access.
Generate app-specific passwords

If you’re using 2-step verification to protect your account – which you should be – you can set app-specific passwords that enable apps to connect securely to your Google Account without reusing existing passwords. Each 16-digit password is unique, and creating one couldn’t be easier – just visit the app passwords page and describe what the app is. You can use the same page to revoke access if an app is no longer needed or trusted. If the app forgets the password, just create a new one.
Be really specific about timescales
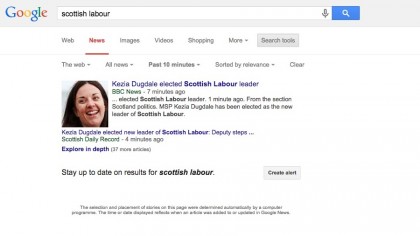
By default Google’s search tools let you check news from the last hour, 24 hours, week, month and so on. But if you want to track something that’s happening right now, you can tweak the search URL to narrow things down further. Carry out your search, set a time period and then look for “qdr:” in the URL. This uses hX for hours, nX for minutes and sX for seconds, so “qdr:h1” looks in the last hour, “qdr:n30” in the last 30 minutes and “qdr:s30” the last 30 seconds.
Hide the haters
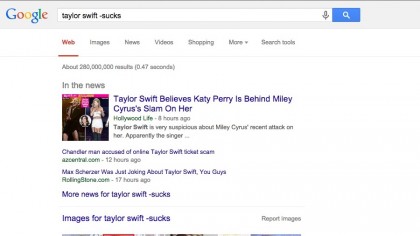
If you’re searching for something that has as many critics as fans – a certain pop star, perhaps, or a controversial writer – then using Google’s minus sign can make the internet a much nicer place: “taylor swift -sucks” or “famous writer -overrated” cuts the noise and snark you’ll often find in name-based results.
You can also do the same to filter out other results you don’t want, for example by excluding quackery from health-related searches or the word “faked” from a search about the moon landings.
Get AROUND with Google
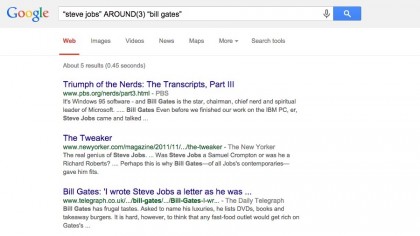
One of Google’s lesser-known operators is AROUND, which you can use to specify how close two search terms have to be. For example, let’s say you want articles about Steve Jobs and Bill Gates, but you don’t want every article mentioning them in passing. “steve jobs” AROUND(3) “bill gates” tells Google to look for those two terms, but that they must be within three words of one another.
Bing has a similar operator, but in the case of Microsoft’s search engine it’s NEAR.
Remove out of date content
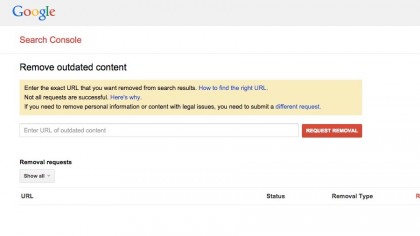
Google’s cache, which stores a snapshot of a page, is handy – but sometimes the cache preserves a page that no longer exists, or that’s been changed quite dramatically. To bring the cache up to date, you can visit Google’s Remove Outdated Content page and enter the exact URL of the page. It’s important that you get the URL absolutely correct or Google will just reject the request. If the URL’s okay, Google will re-crawl the page and update its cache.
Use autocomplete to find alternatives
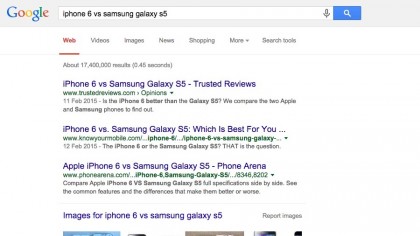
The internet is packed with product comparisons, usually in the form of “X vs Y vs Z” – so if you’re looking for an alternative to X and you don’t know where to start, typing “X vs” into the search box should uncover the most commonly made comparisons.
So for example “iPhone 6 vs” will suggest the last iPhone, the bigger iPhone 6 Plus and Samsung’s Galaxy S5; “better than X” produces similar results too. It works particularly well with gadgets and in-demand electronics, but it’s worth a go with any kind of product.
Follow your favourite team
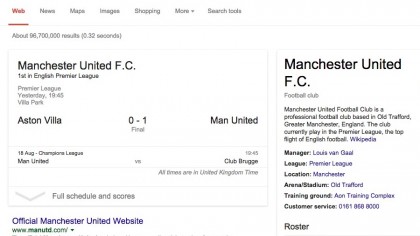
If you’re a fan of a particular sport or team, Google can provide you with stacks of information. Search for “team score” where “team” is the name of your favourite football team and you’ll see recent results and scheduled games. Search for “team players” and you’ll see a carousel of the current roster – and search for just the team name and you’ll see scores, schedules, customer service numbers, potted bios and key dates in its history too. It’ll even tell you who or what the mascot is.
Google without Google
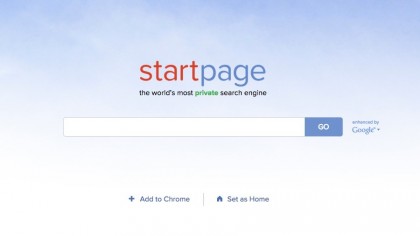
If you like Google’s search but aren’t too keen on its privacy protection, Startpage.com may have the answer – it’s a front-end to Google that doesn’t track or record IP addresses and other identifying information.
The technique is simple enough: Startpage itself carries out the Google search on your behalf and then shows you the results. The downside, of course, is that you’ll lose Google’s personalisation and customisation because it doesn’t know you from Adam – but for many that’s a small price to pay.
Eat like a local
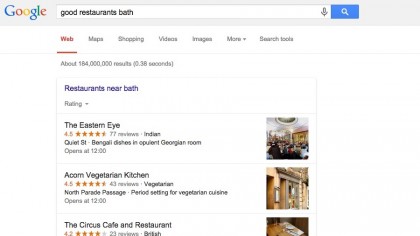
In a strange town and looking for something and somewhere to eat? Search for “good restaurants” followed by the postcode, location or Zip code and Google will show you where the most highly rated restaurants can be found. Looking at the reviews for our own home city, the system appears to work pretty well – there’s a good mix of the cheap and cheerful and more expensive options for fans of fine dining, and the reviews don’t pull punches when there’s something to criticise.
Decide if it’s worth walking
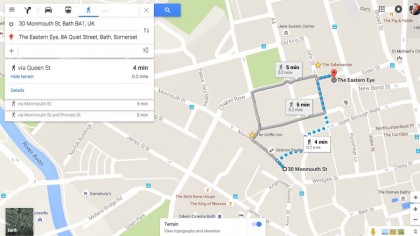
Google’s maps don’t just show you the lie of the land – they show you what’s happening on the land too, so if there are lots of red lines on the roads between you and your destination you’ll know to leave the car at home and find an alternative way to go. If you’re considering walking, Maps can calculate routes and times for you – and you can use Satellite view to see how hilly it is and then Google the weather to find out if you’ll be marching through a monsoon.
Go underground (and overground)
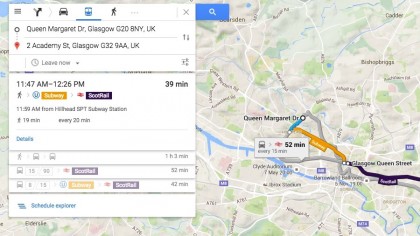
The integration of public transport information into Google Maps is a fantastic thing, enabling you to work out the best route via a range of different options – so for example we’ve just planned a trip with a choice of a single bus or a slightly quicker combination of bus and subway. Google can also show you what options are best at particular times of day, so for example you can see if a particular route is going to be horrid at rush hour.
Learn correct pronunciations
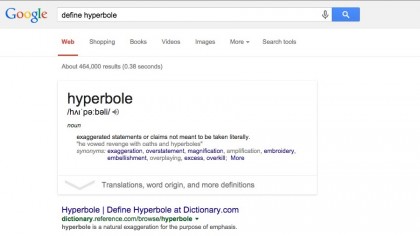
If like us you’ve spent a lot of your education with your nose in books, you’ve probably picked up a few incorrect pronunciations on the way – so for example you might pronounce “hyperbole” as “hyper-bowl” and not “high-per-bow-lee”. Google can help you with that – if you ask it to define a word you’ll see a little speaker icon as well as traditional dictionary-style pronunciation guidance; click on it to hear the word pronounced properly.
Deal with the time zone boogie
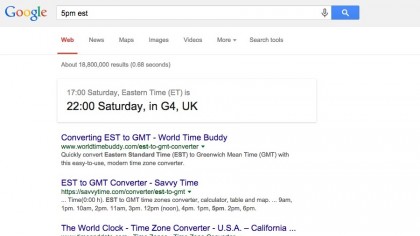
If you need to take or make calls to another time zone you’ve probably encountered the time zone boogie, where you keep trying to work out what time it is somewhere else. Google can take the guesswork out of it – just use the convert option with time zone labels, e.g. “convert 5pm GMT to PT” or “convert 5pm GMT to CET”.
Just make sure you know what time zone you’re currently in; in summer time the UK is on British Standard Time (BST), which is GMT + 1. You can let Google work that out for you by missing out the GMT or BST bit completely – it’ll work out your time zone from your location.
Assert your right to be forgotten
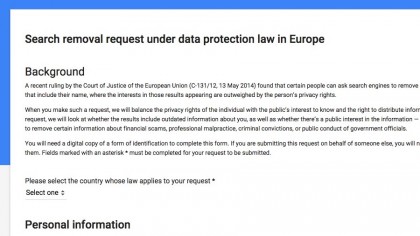
In the EU, the so-called “right to be forgotten” enables ordinary people to ask search engines to remove specific results from queries that involve their name. The aim is to protect privacy and prevent out-of-date information from adversely affecting them, although if that information refers to crimes committed or professional malpractice then it’s still in the public’s interest to have that available.
If you think you should have information removed from Google searches about you, there’s a removal request form here.
