How to Delete Wallpaper on iOS 16?

iOS 16 came up with many features in terms of customization, especially regarding the lock screen. With the new wallpaper user interface, you get to make so many changes as per your desire but still under the limitations set by Apple Design. With the addition of widgets and different home screens, it’s clear that Apple wants to compete with the Android operating system. With the fact that we can modify font color, styling, widgets, and even more wallpaper options, we can assume that there is an option to actually delete wallpapers in iOS 16.
See Also: How to Put Time Behind Wallpaper in iOS 16
In this article, we will see how to actually achieve that. Deleting the wallpaper is permanent and cannot be reverted if you want to do so. This is a new feature that is part of iOS 16 so you might need to update your phone to the latest software before jumping into these steps.
iOS 16 customizations
Let’s see a little bit about the customizations that are coming to the iOS 16 lock screen. Some of the features are customizable wallpapers, live activities, redesigned media player, tiny widgets font stylings and colors and so much more. In addition to that, the wallpaper options are widened with suggested photos, themes, patterns and so much more. You can also modify the notifications view in three different ways namely list view, hidden view, and stacked view.
See Also: How to Change Font Color on iPhone on iOS 16
Another great addition is the Live Activities on the lock screen. If you are not aware of what it is, basically even when you have come out of any app which has background activity, if you want to know what’s the status, you need to actually open the app to know but with Live Activities, you can see the current information directly in the lock screen itself. It’s a great way to actually retain the context of your app like order tracking, food delivery, media content, etc.,
How to Delete Wallpaper on iOS 16
Assuming you have already installed iOS 16 on your iPhone, follow the steps below to actually delete the wallpaper on the lock screen. In case you haven’t you can do it via the Settings app and install it yourself. It’s better to turn on Automatic Updates in the Settings app.
See Also: How to Merge PDFs on an iPhone
- Unlock the iPhone by Face ID after pressing the side button. This will take you to the home screen. Swipe down from the top to reveal the lock screen but unlocked.

- Press and Hold over the lock screen wallpaper to reveal the lock screen customization section as you can see below in the screenshot. Once you see this screen proceed to the next step where you can actually delete the wallpaper.
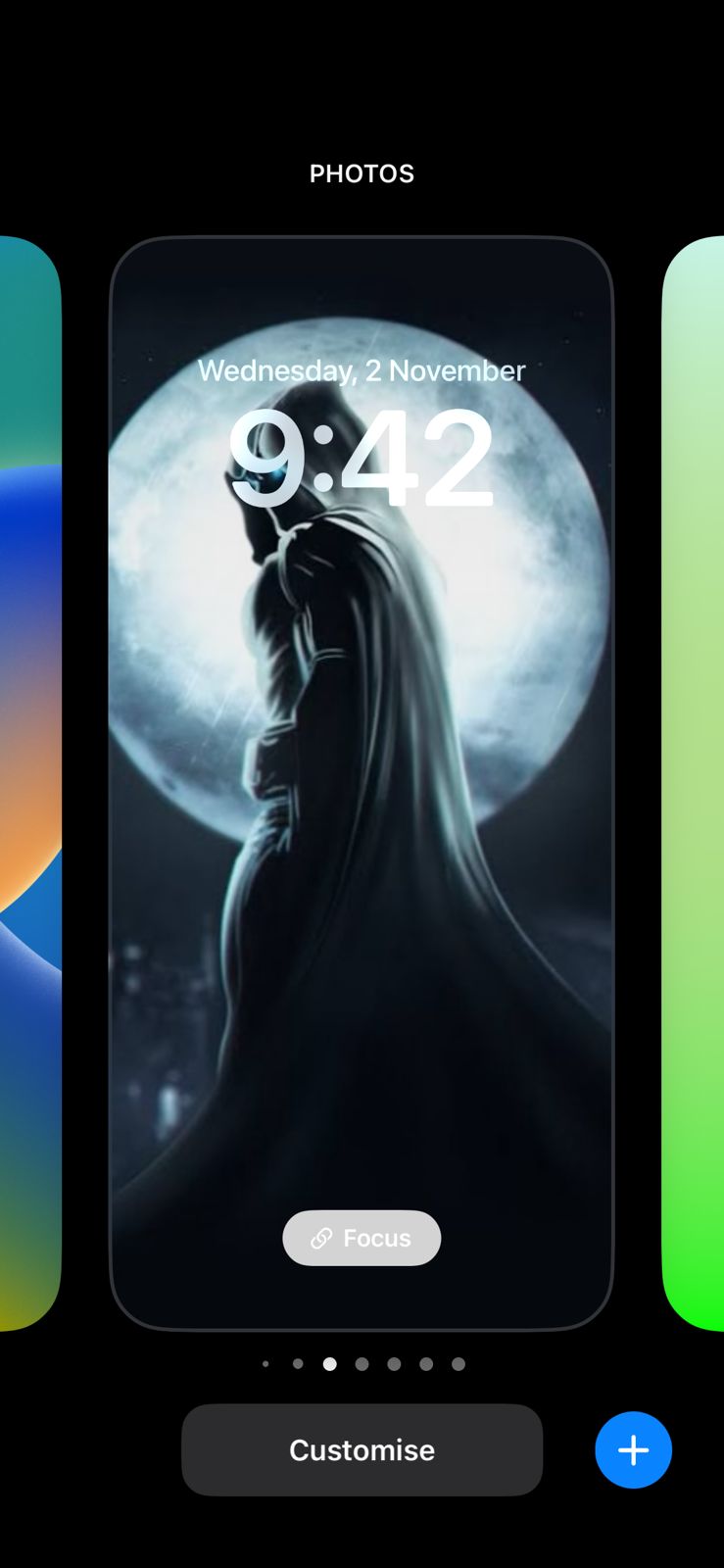
- Swipe left or right to navigate to the right wallpaper which you want to actually delete. This list has all the available wallpapers and this is also where you create new wallpapers.
- Once you are in the wallpaper that you really want to delete, swipe up over the wallpaper to reveal the delete option as you can see below in the screenshot.
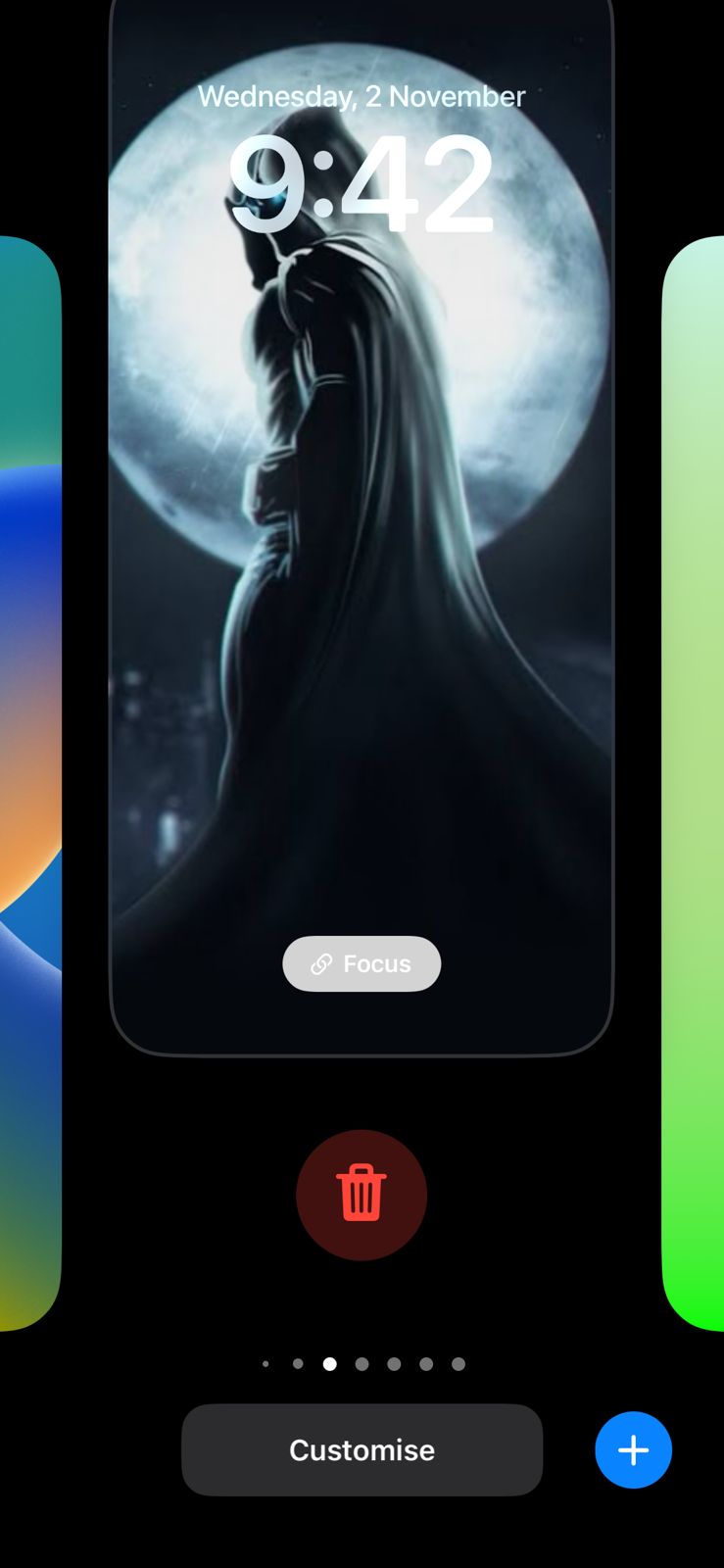
- Tap on the delete icon and then you will get a prompt asking where you want to delete the wallpaper.

- Once you select Delete This Wallpaper option, the wallpaper will be deleted. This cannot be reversed so in case you deleted it by mistake, then you need to go back to re-create it yourself.
See Also: How to Enable Low Power Mode on Apple Watch?
This is how easy to actually delete wallpapers in iOS and this comes very handy because we often tend to create new wallpapers without knowing and seeing how many we actually have. It’s a good idea to keep a check on these once in a while so that you know that your phone is clean digitally and it’s not heavy in terms of unnecessary data.
It’s a good thing that Apple is at least taking steps towards customization and not being greedy about its own way of handling things. I really hope we can expect a lot of changes in the future when it comes to customizations because the introduction of widgets is a great stepping point when it comes to letting users customize their phones as per their wishes. Personally, I hope that there is more to come.
