My Live Streaming Studio Setup – 2022
[ad_1]

2022 UPDATE: Not a lot has changed since my 2021 setup/post. I switched my main camera to a Sony ZV-E10, my demo computer is now a 2021 16″ M1 MacBook Pro and I’m using Restream.io to multicast each stream to YouTube, Facebook, Twitter, Linkedin and Behance. Ok let’s get to it:
Last year when I did this post I started it by saying “as we look to the end of the pandemic” and a year later I could say the same thing. Either way, live streaming is definitely something that is here to stay. Even as live in person events start to make a slow comeback, they are agumented by live streaming for those that aren’t quite ready to go to in person events again. Live streaming is a big part of my day job. I live stream multiple times per week as part of my job at Adobe. I stream live Adobe tutorials regularly to YouTube, Facebook, Twitter, LinkedIn, and Behance as well. Since this is what I do for a living I’m always looking to improve my production values.
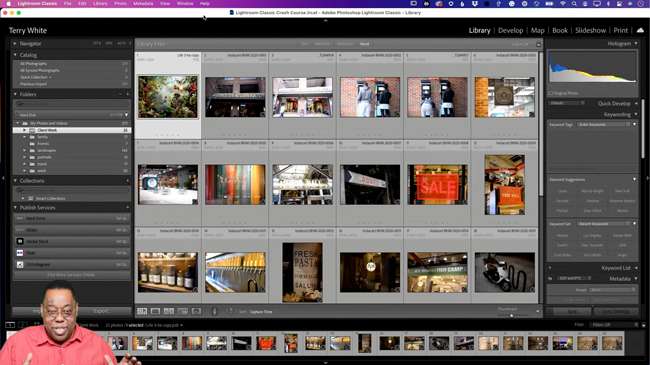
I have been tweaking my dedicated live streaming studio since 2016. Being a photographer I’ve set up a few photography studios and no matter how you equip your studio you can always find more gear that you want and ways to improve it. I’ve been building out this live streaming studio since May 2016. I have everything I “need” to do my streams, but I’m always looking out for ways to improve upon what I have or make it easier to do my streams.
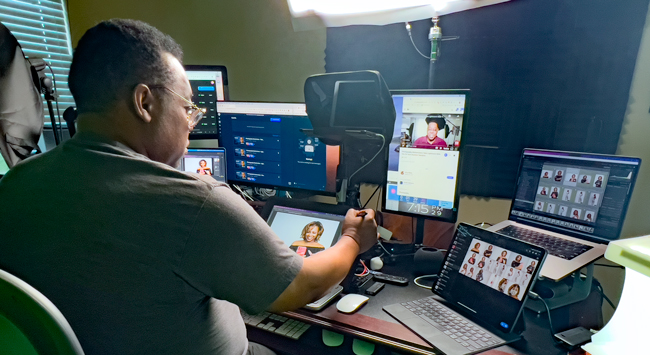
As with a photography studio, your streaming setup can be very basic or very elaborate
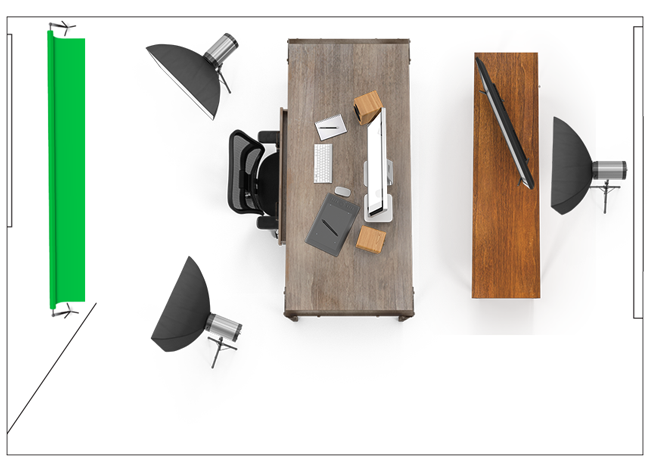
If someone asked me what they needed for a photography studio I would say: you need a good camera and a dependable light setup that you can replicate on demand. Those are the minimum requirements for a photography studio. From there it’s a matter of adding the things you want/need to allow you to take better pictures or work more efficiently.
The same goes for a live streaming setup. You would need a computer and a decent internet connection (5mbps up/down minimum).
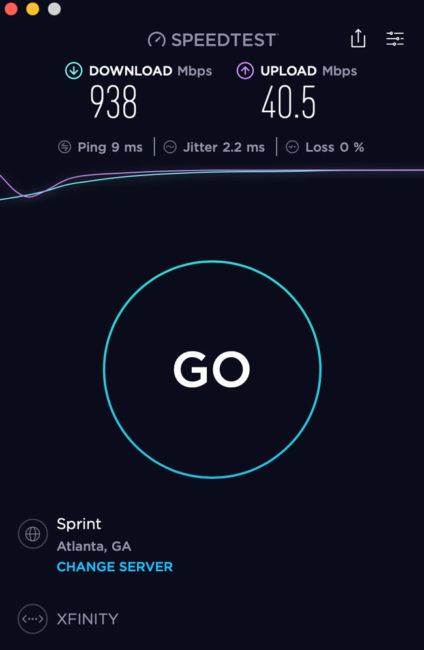
You can add a USB mic for better audio. You can add an external webcam for better video. So forth and so on. If I only streamed occasionally then I probably would have a more basic setup. However, since I do this daily for work I wanted to have the best setup I could do.
I don’t have a staff or crew

Since I’m usually doing my streams solo that means that I have to have all the controls within arm’s reach. People see my setup and immediately say you need a bigger desk. I can see why you’d say that, but that would actually hurt more than help. The further things are away the harder they would be to see and reach/control. I have to start and stop my own streams. I do my own switching between cameras/scenes. This means not only being the on-camera talent but also being the camera operator and control room operator. If you have an assistant then your setup can be more spread out and even spawn to multiple rooms. One of my must-have additions is the Elgato Stream Deck. This has been a lifesaver for “visually” switching. It’s a lifesaver!
What’s in my Live Streaming Studio and why?
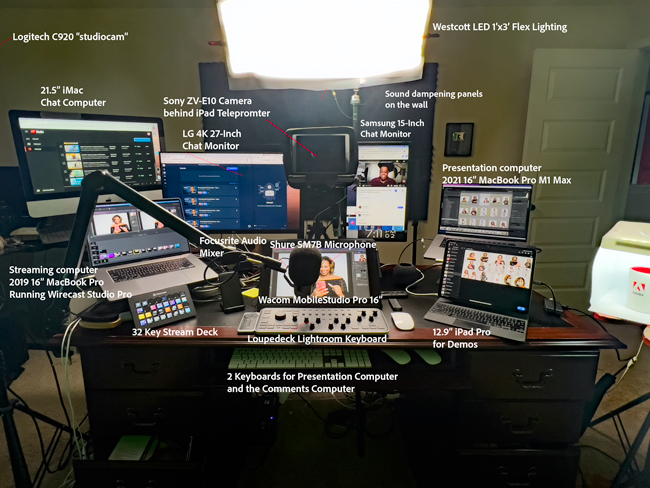
You’ll need a computer: To live stream from a desktop/laptop computer you’ll need either a Mac or PC. I prefer using a Mac for my demos and tutorials. I use a 2021 MacBook Pro 16″ M1 Max 64GB RAM/4TB SSD. For a basic setup, you can certainly do it all from one computer. When I started streaming I did everything from one computer. Since I’m often demoing high-end applications such as Adobe Photoshop, Premiere Pro, etc. I decided that a two-computer setup was the best way to go. I could run the streaming software on one computer and my iMac would then run at full speed for the demos. Unfortunately, if you plan to do a two-computer setup, your streaming computer will still need to be a pretty fast system too. Honestly, if you plan to stream at 1080p or even 720p you’ll want an Intel Core i5 processor minimum. I really recommend a Mac/PC with a quad-core Intel Core i7 processor and a decent video card. I use a MacBook Pro laptop as my streaming computer (the one that runs the streaming software). It’s a 2019 16″ MacBook Pro 16GB RAM, Eight Core i9 processor. I just plug it in in either my live streaming studio or my photography studio and I’m ready to stream. Boot it up and launch Wirecast Studio Pro. If you have to make a choice in a streaming computer, get the one with the most processing cores and the most RAM on your video card.
Having a beefy streaming computer enables me to have three cameras, my desktop (presentation computer), my iPad Pro all connected and switchable at the same time. This also enables me to simulcast to three or more platforms at the same time. I stream to Facebook, Twitter, and YouTube simultaneously regularly as sometimes I add LinkedIn and Behance to the mix too.
You will want a second monitor or video capture card: As I said above you can certainly stream with one computer. If you do, I strongly recommend at least attaching a 2nd display. Since you’ll likely be sharing your desktop on the stream you’ll want to put the window for the streaming software on the 2nd display so that it doesn’t show on your stream. This doesn’t have to be a fancy monitor. Pretty much any display will do. If you want a two-computer streaming setup like the one I use then you’ll need a video capture card so that you can take the video out from your presentation/demo computer and see it/capture it on the streaming computer.
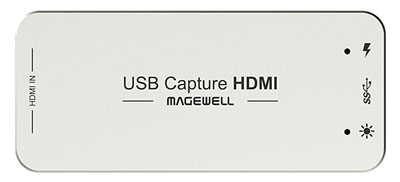
I use a couple of USB 3 Magewell HDMI Capture Cards. These cards work natively on Mac or Windows. It has HDMI in and USB 3 out. I have an HDMI cable connected to the HDMI out on my iMac via an OWC Thunderbolt 3 hub and into the Magewell. This card is definitely not cheap, but it works very well and is natively supported with no drivers needed. If your streaming computer has a Thunderbolt port then you can use a less expensive card like the Blackmagic UltraStudio Mini Recorder
. The Blackmagic solution works great!
I Connect These Eight Devices to My Streaming Computer to Do My Streams
- 2 Magewell HDMI Capture Cards
(one connected to the MacBook Pro and one connected to my iPad Pro
- Sony ZV-E10 Main Camera
- Logitech C922 Studio Camera
- Unzano 1080p Hands Cam
- Shure SM7B Dynamic Vocal Microphone and Broadcast Arm Kit
- Focusrite Audio Mixer
- Elgato Stream Deck
These eight devices are connected to my MacBook Pro Streaming computer via two OWC Thunderbolt 3 docks.
You’ll need streaming software
I use a pro-level streaming solution called Telestream’s Wirecast Pro 14. It’s not cheap. However, there is a very good solution used by thousands of streamers every day. It’s called OBS (Open Broadcaster Software). Best of all it’s FREE. You can run OBS on your presentation/demo computer, but as I said above I recommend running it on a separate computer. It’s available for Mac, Windows, and Linux. You can download OBS Studio here. To help you get started I’ve recorded this series of videos on setting up and using OBS to stream to the 4 most popular platforms:
While OBS is definitely a capable solution I prefer to use Wirecast 14 Pro Mac
| Win
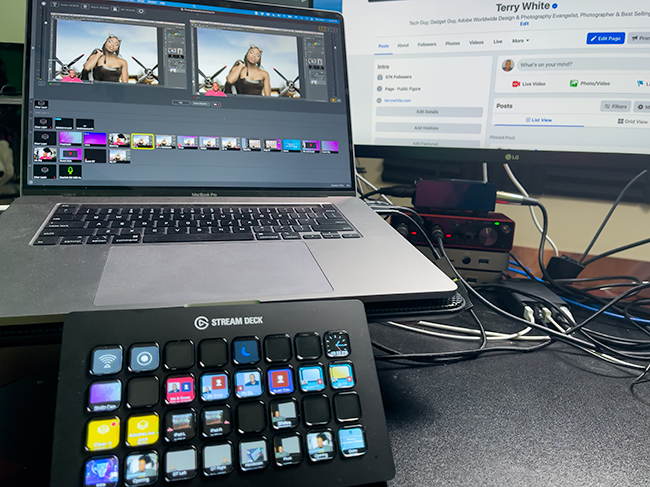
With Wirecast Studio I can stream to multiple platforms at the same time and it has several other professional features that I have implemented such as Rendezvous, which allows me to bring remote guests into my stream.
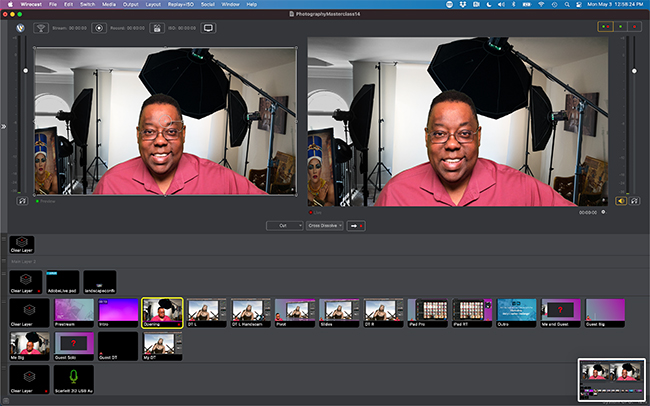
Restream.io
In addition to Wirecast, I started using Restream.io to multicast out to 7 other platforms/channels (8 in total) when I stream. While Wirecast is capable of doing this natively, Restream.io takes the strain off my Live Streaming computer and my internet connection. Instead of sending out 7 or 8 streams over my connection, I can send 1 or 2 (one being out to Restream.io) and Restream.io streams it out to all the other channels for me simultaneously.
Cameras

One of the benefits of streaming from a desktop/laptop computer is that you can use other cameras besides the webcam that’s built-in to your laptop. You can basically use any camera that you can get attached to your computer. My main camera is currently a Sony ZV-E10 mounted in a Teleprompter for iPad. (I refer to it as the “selfie cam” in my setup). This is one the changes I’ve made since last year. It was Larry Becker that raved about this camera to me. It’s a standard 4K mirrorless camera for vloggers, but the one feature that attracted me to it is that out of the box it’s a USB webcam requiring no additional software. The second big feature and the reason I switched from a standard Logitech Brio webcam is that it uses interchangeble lenses and offers a true depth-of-field. Not only that, but it has the fastest autofocus system I’ve ever seen. It’s great for product demos because you can hold an item right up to it and it focuses instantly and then when I take the product away, it instantly focuses back on me.
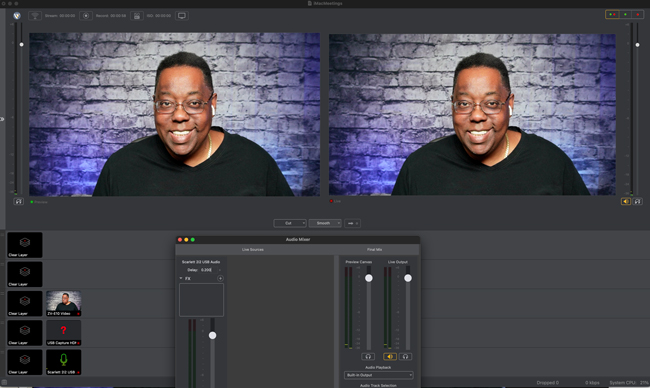
There are a couple downsides to this camera though. First, for some odd reason even though this camera is capable of recording 4K video, the webcam feature is limited to 720p. Although it’s only 720p it does res up to 1080p extremely well. My other complaint is that you have to put it in the webcam feature before connecting it to the computer or turning the computer on. That’s just weird.

However, if you want to use a more pro-level video camera/DSLR/Mirrorless then you’ll need another video capture card like the Magewell or Blackmagic UltraStudio Mini recorder
like I mentioned above. If I needed shallow depth of field then I’d definitely consider switching to a traditional video camera or DSLR/Mirrorless with clean HDMI out.

I use a second camera. An Unzano 1080p webcam as a “handscam”. This camera is mounted on a reflector holder/stand so that I can point it down at my hands. This cam is used anytime I need to show my brush strokes on my Wacom 16″ Cintiq pen display (I downsized from my Wacom Cintiq 27″ QHD Touch to get back some desk space) display tablet or the gestures on my iPad Pro with Apple Pencil.
Let’s Switch! 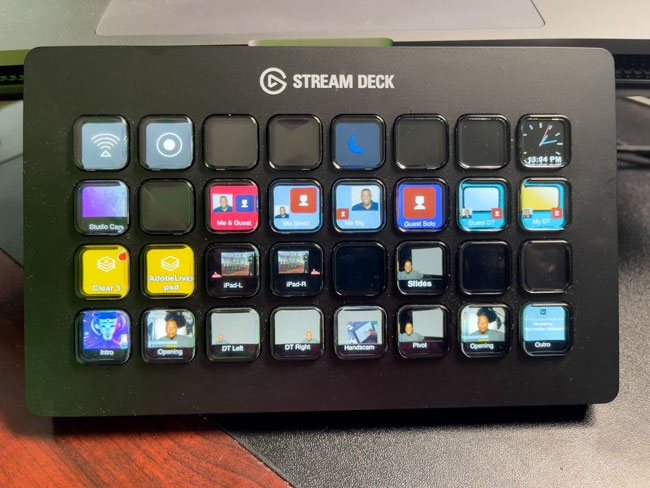
Like I said above, one of my favorite pieces of gear is my Elgato Stream Deck. I started with the 15 Key model and then upgraded to the 32 key Model. The Stream Deck connects via USB. Once you install the driver you can set it up to switch scenes in OBS or Wirecast. I love that you can add your own graphics to the buttons to make it really easy to know what you’ve set each button to do. Since I do my own switching, this has made things so much easier.
Let’s talk audio

They say that people will tolerate bad video, but they will absolutely NOT tolerate bad audio. I highly recommend that you use an external microphone. The one built-in to your computer will work in a pinch, but it won’t be the best quality. Last year I used the Apogee Mic Plus. This USB mic can work with both your computer and your iOS devices.

This Year I Took it up a notch: A USB mic will handle capturing your voice for your streams and that’s great. I decided that I wanted a better mic with a more professional sound. I upgraded to the Shure SM7B Broadcaster Package with CloudLifter CL-1 Kit. With this new mic and wanting to bring in other sound sources and use other/professional microphones I added USB Audio mixer. I added a Focusrite Scarlett 2i2 (3rd Gen) USB Audio Interface to my streaming studio. This mixer allows for 2 different inputs (my Shure mic and background music or my Shure SM7B and a Lav mic for guests). I also invested in a Shure MX184 Condenser Microphone – Super Cardioid lavaliere.
The benefit of using a lav mic is that you don’t have to worry about it obstructing the view of your onscreen talent/guests. Since I’m using a separate computer running the streaming software I have the mixer plugged into that computer. This means that audio coming from my Mac or iPad has no way to get into my streams without the mixer. This is crucial if you want to show off anything that has audio in it.
Lighting and green screens
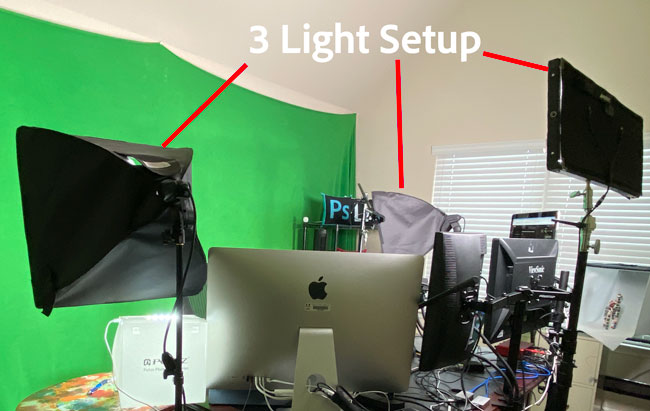
I have three lights in my setup. The main light is the one directly in front of my desk above. It’s a Westcott Flex 1′ x 3′ Daylight Mat. I love the light quality that I get from this mat and the fact and the intensity can be adjusted with a dial. The other two lights light me from the side and mainly the green screen behind me. This is all sold as a kit: Westscott uLite Green Screen Photo Lighting Kit. This kit comes with the two lights, stands and the green screen. Having a green screen allows me not only the ability to put whatever scene or video I want playing behind me but more importantly it allows me to knock out my background so that when my talking head appears above the software I’m showing, there is no background to see. This, of course, is not required but takes things up a notch.
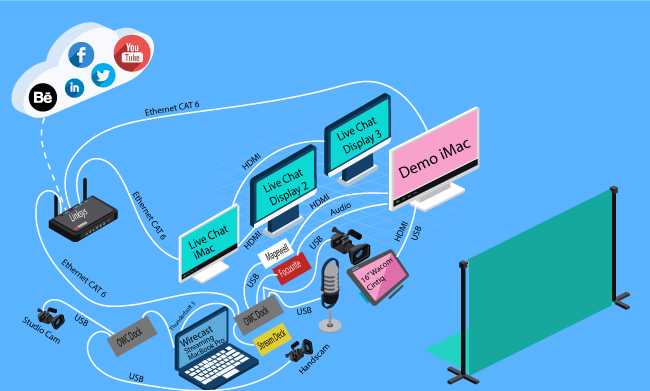
Other (OPTIONAL) gear to consider
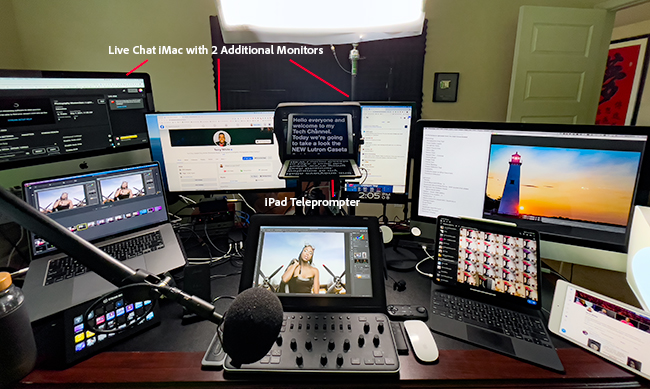
The Live Chat iMac is on this stand and the monitors are connected to this arm.
As I’ve said all along, you can have a very basic setup or you can have a very elaborate one. The stuff I listed above are what I considered to be the minimum requirements for the kind of studio I wanted to create. However, as always you can have less or more and still do a great job streaming. Here are a few more (optional) items in my setup:
I Use an Older iPad Pro as a Teleprompter: Although my live demos are unscripted there are times when I do recorded videos and having a script or notes at eye level directly in front of the camera makes for a better video. I have an older 1st generation iPad Pro in this TELEPROMPTER PAD that I found and it works great. It even comes with a wireless remote. Another benefit is that the iPad Pro can also serve as a wireless monitor (thanks to Apple’s Sidecar Feature) for my demo iMac when I’m on Zoom calls/meetings so that I can put the call right on the teleprompter screen again to maintain eye contact.
Run everything on Ethernet and plug everything into a UPS: While it’s possible to stream over WiFi, having an ethernet connection to your router is faster and less prone to disconnects while streaming. WiFi is not reliable for maintaining a stream for long periods of time. My streaming studio has an ethernet drop in it that runs to my server closet and an ethernet switch inside. I also have everything plugged into a UPS backup system
as I did have the power go out once during a stream. The power outage only lasted a few seconds, but I was able to keep right on going.
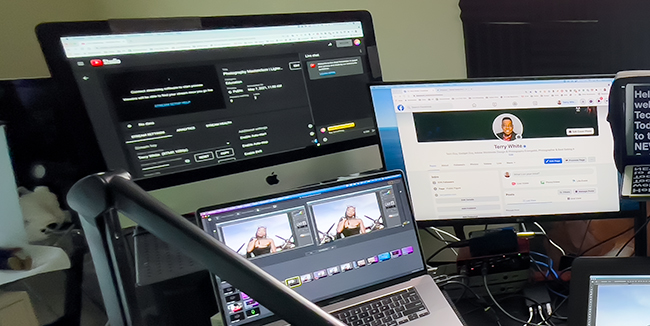
I have a separate “live chat/comments computer”. This is probably the most optional piece of gear in my setup. However, it’s very nice to have. It’s a Mid 2013 21.5″ iMac. I think I got it used for about $900 on eBay (when I wanted a dedicated stream computer). I have a 27″ Viewsonic monitor and an old 15″ Samsung monitor connected to it and it’s on a stand right behind the Logitech Brio
“selfie cam”. This means that when I look up at the camera to address my live audience I just look slightly to the left and right to see their comments on a nice big readable display. This does NOT need to be a separate computer. I could attach this display to my MacBook Pro streaming computer and run the comments in a browser window from that computer too. However, I had this computer just sitting there as it used to be my streaming computer before I started using the MacBook Pro, so I used it. Why two to three monitors? I sometimes stream to multiple services. This allows me more easily to see the comments from multiple chats at the same time. Again, not absolutely necessary, but I had the old 15″ Samsung lying around anyway.

Acoustic Sound Panels on my walls – I put up an array of acoustic sound panels on each of my walls to eliminate any echos and improve my voice audio. Here are the ones I got.

A great chair – sitting for hours on end doing live streams goes a lot easier if you’re comfortable. My favorite office chair of all time is the Herman Miller Aeron chair (a.k.a. The Sitting Machine). This chair is one of the most comfortable chairs I’ve ever sat in. It makes doing my live streams and meetings a breeze.
Lightboxes for Mobile Photography Demos
`
Sometimes I need to show photographing something during a live stream. I need to do it right there on the spot and therefore I need something well lit and close by. I use these two lightboxes that work perfectly for these shots. I use this small one. I also use this larger one.
A clock: Yep just a simple digital clock that will help you stay on time. I switched from a physical clock to a couple of cool websites: Clocktab.com just displays the current time. Timeanddate.com gives me the ability to create a count-down timer.
What’s next?… Perhaps an “I’m Live” light above the door outside the room? A remote control camera crane/jib for my main camera would be nice too for a sweeping opening. I could go on and on, but I think you get the point. It never ends!
The Bottom Line

Live streaming from your desktop can open up a whole new world and way to make professional presentations to your social media following. I enjoy talking with many of you on a regular basis. You can catch me LIVE on the Creative Cloud YouTube channel and the various Adobe product Facebook Pages: Adobe Creative Cloud, Adobe CC Design, Lightroom, InDesign, Adobe Spark, Adobe Stock, Adobe Students, and others. Also check out my streams now on Behance and LinkedIn. Of course, you can also see my live streams on my YouTube channel, Facebook Page and Twitter feed. Be sure to subscribe/like the pages above to be notified as to when I’m live.
Join me LIVE!
The post My Live Streaming Studio Setup – 2022 appeared first on Terry White's Tech Blog.
[ad_2]
Source link
