Wi-Fi Dropping: 2022’s Best Tips
[ad_1]
If you experience Wi-Fi dropping signals, disconnections, or can’t connect a device to your network (at the expected speeds), this post is for you.
I wrote this piece based on the myriads of questions I’ve gotten daily. I’ll explain how Wi-Fi works and walk you through a list of specific tricks that will likely make things better.
“Likely” because there’s a chance it’s not possible to remedy the problem at your particular place. Sometimes, that’s just the nature of the wireless connection. But at least you’ll know you’ve done all you could to improve your Wi-Fi situation.
Before continuing, though, make sure you’re comfortable handling a home router.
I’d recommend you read this entire post, but returned readers can use the Table of Content below to check on just the newly added info. Also, if you run into something unfamiliar, follow the hyperlink text to the page where I explain it further.
By the way, this post is about Wi-Fi dropping and other related issues within your local network. For broadband-related problems, check out the related post in the box below.
Dong’s note: I first published this post on March 29, 2020, and last updated it on April 20, 2022, to include additional up-to-date and practical tips. This post is frequently updated.

Wi-Fi signals (and speeds): A brief perspective
Like all things, there’s more to Wi-Fi than what we can see — and in this case, we see nothing in the first place. Still, it’s a good idea to understand how something works to a certain level before fixing it.
Here goes:
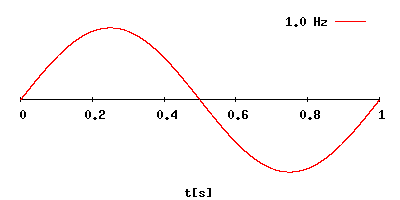
To visualize how wireless transmissions occur, drop a pebble in a still pond and watch the ripples move outwards. Let’s called that our Wi-Fi signals — measured in Hertz.
Now, throw in another rock at a different spot. That’s the neighbor’s Wi-Fi signal. Toss a rubber duck in the water! That’s a microwave. See what happens when the ripples collide? Those are signal distortions — it’s when Wi-Fi drops.
It’s worth noting that the pond is never entirely serene in the first place. There are other things — wind, insects, fish, debris, the liquid’s viscosity, etc. — already affecting the ripples created by the original pebble.
So, there are things around us that adversely affect Wi-Fi signals at any given time. The fact Wi-Fi ends up working at all, let alone delivering hundreds of megabits of data 24/7, is already quite remarkable.
The point is: signal distortion and disconnection are part of radio transmission’s nature. As the radio waves travel through the air, they run into many things that alter their integrity.
It’s our human nature to take things for granted. As Wi-Fi improves over the years, we’ve expected more out of it. The hype from the media and misleading advertising from hardware vendors are also to blame.
So, set your expectations right:
- There’s no magic! Your Wi-Fi is never as fast as the vendor claims. It’s much slower.
- Wi-Fi always fluctuates in speeds and never is as good as a good old network cable.
- Your home is never ideal for Wi-Fi, and you should be happy about that — the vacuum space is ideal for Wi-Fi.
- Wi-Fi, like facts, is independent of how you feel or what you (want to) believe.
The bottom line: Don’t expect Wi-Fi to suit you. Instead, try to understand it, and maybe you’ll get lucky.
Wi-Fi dropping, disconnections, and failure to connect: The general causes
To have good Wi-Fi, you first and foremost need the proper hardware.
So get the best router or mesh system for your needs and set it up properly. Hint: It’s best to get your home wired.
But even the best network still has to deal with the following three connection-related issues.
A. Hardware incompatibility
Incompatibility is likely the most common cause of Wi-Fi issues.
There are so many hardware vendors with lots and lots of devices. It’s tough to keep all of them interoperating well in all scenarios. That’s not to mention hardware and software quality and different Wi-Fi standards and tiers.
But at the core of it, this issue derives from the fact many broadcasters (routers) and the clients (phones, laptops, IoT devices) don’t share the extra nuances designed to improve speeds.
Instead, they only share the basic level of the involved Wi-Fi standards, enough for them to (barely) work together.
B. Signal saturation or interferences
Signal saturation is also typical, especially in urban environments.
On your phone’s Wi-Fi scan, you can see that there are always more Wi-Fi networks than your own. Each represents a broadcaster and takes up a portion of the airspace.
The more Wi-Fi broadcasters of different types in the vicinity, the more likely you’ll have to deal with signal interference. That’s not to mention other types of devices (like microwaves, cordless phones, RADAR, etc.) that might also use the same frequencies.
Interference: The curious case of Bluetooth
Bluetooth also uses the 2.4GHz band. However, it’s very different and generally won’t cause (much) interference.
Bluetooth is mostly for peer-to-peer and therefore doesn’t require a fixed channel. As a result, it can “channel hop,” –meaning it picks and chooses the most unoccupied channel to use in real-time. And it does that up to 1600 times per second.
As a result, generally, Bluetooth doesn’t affect Wi-Fi. Except in two instances:
- The 2.4GHz band is fully saturated: Now, no hopping can help, but, well, chances are non-Bluetooth devices saturate it.
- Hardware sharing: This only applies to clients. Many (older) Wi-Fi/Bluetooth combo chips don’t work well when both wireless functions are used simultaneously.
It’s safe to say modern Bluetooth devices generally don’t cause Wi-Fi issues.
C. Other factors
There are other factors, too. Some of them you have no control over.
Examples are hardware issues, RADAR activities, thick walls, or even a jammer near your home. Or the fact your home is made of materials that block radio waves.
***
Now that we have identified the issues let’s find out how to fix them.
How to fix Wi-Fi dropping and connection issues
And there are two sides to a wireless connection, the broadcaster and the receiver.
Each might have issues of its own. Let’s start with the broadcaster since there are more things we can do on this end.
Wi-Fi dropping, failure to connect, and disconnection: What to do at the broadcaster (router) side
Your router is the center of your Wi-Fi network. If something is wrong with it, all devices in the house will suffer.
You shouldn’t cover your router or any broadcaster. Don’t fall for silly stuff like Wi-Fi router protective cages! It’s best to leave your Wi-Fi broadcaster out in the open.
Also, don’t mess with the router’s antennas — including using aluminum foil or silly stuff like that. When applicable, keep those little poles opened up and vertical and leave them alone.
0. Common housekeeping
Make sure you’ve taken care of the usual suspects, including stuff that seems obvious:
- Plug it in: That’s right, nothing works without being plugged into power. You need to turn it on, too — some routers do have an on/off button for power or Wi-Fi.
- Restart: You should restart — not to be confused with reset — your broadcaster once in a while, like once a month. Many routers allow you to schedule an automatic restart. In this case, it’s a good idea to make the router restart once a week — pick the time when everyone is asleep! A restart takes no more than a few minutes but will cause all devices to disconnect briefly.
- Up-to-date firmware: Updating the firmware to the latest generally helps with security, compatibility, and performance. A firmware update might take up to 10 minutes.
- Too much customization: If you have played with your router’s setting too willy-nilly, that can cause problems. I’ve seen folks blocking clients via their MAC address by mistake. In this case, reset the router and set it up from scratch.
Also note:
- You have a router with a web user interface and are comfortable with the interface itself. (If you’re using a router that only uses a mobile app and no web interface, your chance of getting things fixed is minimal.)
- Back up the router’s settings to a file: You can reset and restore it to a previous state if you mess up. That happens.
It’s generally a good idea to repower your Wi-Fi hardware once you have applied the changes:
- Unplug it from the power
- Wait 10 seconds or longer
- Plug it back in (and turn it on)
While this might not be necessary in many cases, it’s the only way to ensure your new settings are in effect.
With that out of the way, let’s look at more specific things you can do. The list below is in reversed order, with the latest (and possibly less common) issues on top.
12. I have 10Gbps Internet and an expensive top-tier Wi-Fi router (the Asus GT-AXE11000), but I never get over 1Gbps on my device. What gives?
Welcome to the club! This case applies to those few lucky enough to get the non-compromising 10Gbps connection to the Internet but can’t figure out how to feel lucky.
The short answer: Get a better router!
Ensure all of your wired devices (router, access point, switches) feature 10Gbps ports or at least any Multi-Gig grades (2.5Gbps, 5Gbps).
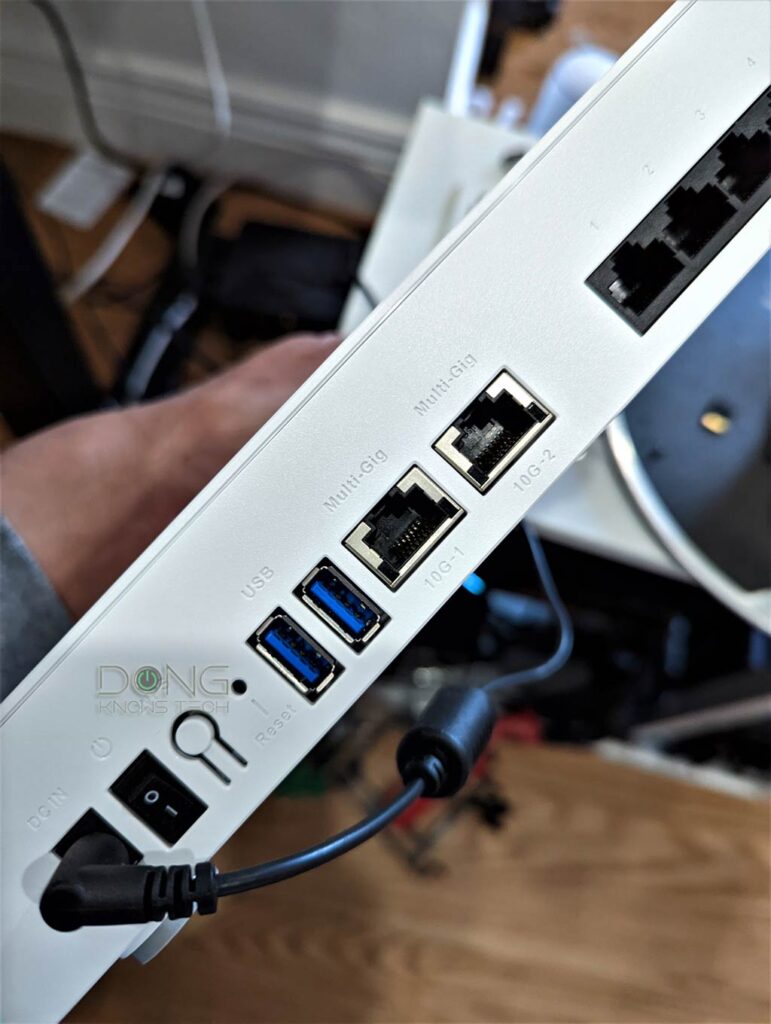
The long answer
For now, it’s very channeling to get to even close to sustained 10Gbps Internet. I detailed that in this post of my own experience. That’s because:
- The current best Wi-Fi speeds (2×2 Wi-Fi 6 or 6E at 160MHz) are sustained at Gig+. So, until Wi-Fi 7 is available, there’s no way to see Multi-Gig sustained speed via Wi-Fi.
- You need 10Gbps equipment throughout out.
- Hardware has overhead.
To have a real Multi-Gig Internet connection, you need a router with at least two Multi-Gig ports. One is for the WAN port (the Fiber-optic ONT) and the other for the LAN side (a Multi-Gig switch).
After that, you need to use a computer with a Multi-Gig port, and the house should be wired with CAT6 (or better) cables. CAT5e will also work but not without some speed reduction.
In the particular case of the Asus GT-AXE11000, or any router with a single Multi-Gig port, the Internet connection will cap at 1Gbps.
11. I have a mesh Wi-Fi system, and some devices get disconnected or reconnected frequently at certain locations. Am I crazy?
No, you’re not. This is the mysterious yet quite common case where your Wi-Fi works well around the (large) house, but some devices — more often those from Apple — get disconnected and reconnected at particular locations.
The short answer: Move stuff around a bit!
Move your broadcasters (router or mesh satellites) around a bit, or adjust the dBm trigger.
The long answer
When you use multiple broadcasters in a mesh system, the idea is that all of them broadcast a single unified network so that devices can get connected as they roam around.
In reality, a Wi-Fi client still has to jump from one broadcaster to another. That’s called seamless handoff or roaming assistance.
Handoff can be tricky since it depends on both the broadcasters and the device. And when this occurs, the device will have a brief disconnection — the device needs to disconnect from the receding broadcaster and then connect to another that’s just gotten closer.
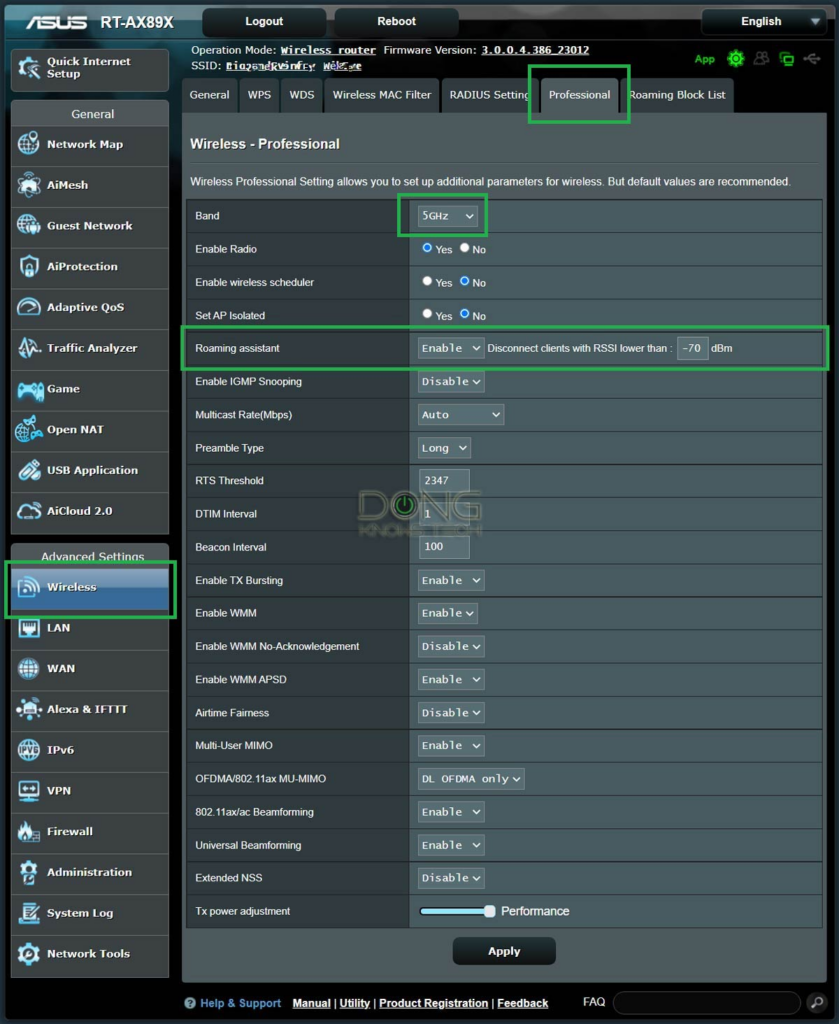
What triggers the handoff is the preset level of dBm, a.k.a the received signal strength indicator — RSSI.
I detailed dBm in this post, but the gist is higher the value, the stronger the signal at which a client would jump — it jumps more often. The lower the value, the more clingy the client is to its current broadcaster — it might stay connected at a slow speed to the far broadcaster.
If you have the dBm trigger at a certain setting and have a client right between two equally strong sources of signals, it might jump regularly, and that will cause disconnections.
The real issue here is there’s no concrete solution because it’s nuanced. However, changing the dBm trigger value will make a difference. Unfortunately, you can do that with only a few mesh brands.
I detailed how to change this dBm value in this post on Asus’s AiMesh. With those that don’t allow you to do that, moving the broadcasters around, sometimes just by a foot or so, will do the trick.
10. I have Gigabit Internet and recently upgraded to a top-of-the-line Wi-Fi 6 router, but my phone can’t connect faster than 350Mbps. Why?
This is another assumption like the case of question number 8 below. A connection’s speed is that of the lowest party involved.
The short answer: Get a new phone!
That’s right. You should either get a new phone — it has to be an expensive one, too. Or just stop speed-testing already.

The long answer
I wrote a long piece on Wi-Fi and Internet testing, but the gist is this: The router and your phone are two different things. Upgrading one doesn’t mean the other is automatically up to snuff.
Most importantly, our phone doesn’t need to connect at a super-fast speed — 350Mbps is speedier than any application would require.
9. I just got a new (and better) router, and my 2.4GHz devices have a hard time staying connected or connecting at slow speeds. What’s going on?
This case is when the 2.4GHz band performs at extremely slow speeds, even when you put the client close to the router.
Again, we talk extreme here since this band, by nature, is slow. So be concerned if you can only connect at around 15Mbps or slower.
The short answer: Check the router’s USB port!
Switch the router’s USB 3.0 port to USB 2.0 mode when applicable. Or remove the connected USB device from it.
The long answer
This case applies only to routers with a USB 3.0 port and allows you to manage this port’s speed.
Using the router’s USB port in the fast USB 3.0 standard (5Gbps) can cause adverse effects on its 2.4GHz Wi-Fi band.
I’ve experienced this in high-end routers from Asus and Synology, but the issue might be more prevalent.
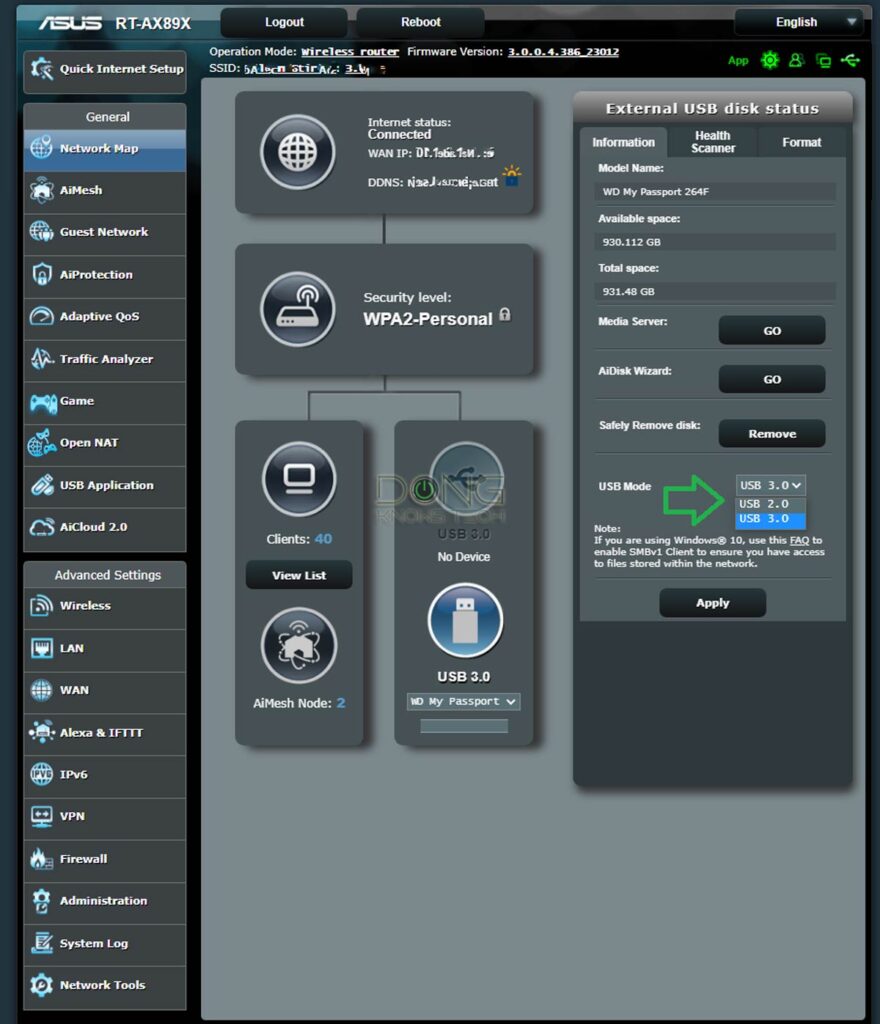
The solution: Use the USB port in USB 2.0 mode, which caps at just 480Mbps. You generally can do this within the router’s web interface, either at the USB or 2.4GHz Wi-Fi section.
This setting is not ideal for those using the router as a mini NAS server since the NAS speed will be slow. But that’s just an example of how we can’t have everything.
8. I just got a brand-new top-tier Wi-Fi router, but my Internet speed doesn’t improve. Why?
I got this question a lot. Folks get a new and exciting Wi-Fi router and automatically expect their Internet to be faster. Specifically, they want it to match the new Wi-Fi speed.
The short answer: How fast is your Internet?
It’s likely your Internet. Wi-Fi can’t increase your Internet speed — only your service provider can.
The long answer
Internet and Wi-Fi are two different things. If you have slow broadband, no Wi-Fi can make it faster.
However, in this case, proper QoS configurations will likely help. Also, reduce the number of smart devices, especially cloud-based security cameras, to free up the upload pipe.
Note that using QoS can make your Internet speed seem slower in a speed test.
7. Fast Internet at the modem (or ONT) but slow via Wi-Fi or even when wired to the router?
This broadband speed discrepancy has been increasingly common as Gigabit-class, Gig+, or even faster Internet access becomes more popular. Here’s the scenario:
When using the same (wired) client, you get fast Internet directly to the modem (or the fiber-optic ONT) but not via the router.
The short answer: You might have messed around a bit much.
Check your client’s speed grade, router’s bandwidth control, QoS, MTU, and Jumbo Frame, and use applicable settings.
The long answer
Assuming you already have an excellent router. After that, here are a couple of things to try in this order:
- Turn off, or re-tune, the QoS setting on the router. QoS is an Internet regulating feature, and as such, it might slow down the broadband speed depending on the application. In any case, remember that QoS is not intended to make your Internet faster.
- Ensure that the client you use for testing is the only one using the Internet. That’s because the bandwidth is shared.
- The router must have a fast WAN port. It has to be one of those Multi-Gig-ready routers.
- The Wi-Fi (or wired) connection between the router and the client has certain cap speeds. The point is that the connection between the router and the client must be the same or faster than between the router and the Internet. So:
- If that’s a wired connection, make sure it’s Gigabit or faster — it has to be at least the same speed grade as your broadband.
- If that’s a Wi-Fi connection, keep in mind that 2.4Gbps negotiated is the best for now (real-world speed is much discounted) if you use Wi-Fi 6/E. If you have Wi-Fi 5, the general rate is around 800Mbps.
Extra: Jumbo Frame or MTU settings can be the real fix for a Gig+ and faster network
Jumbo Frame and MTU sound foreign — they are not meant to be popular settings.
However, in many cases, enabling Jumbo Frame or setting the MTU to the optimal value is the last crucial step in getting the best connection speeds.
You can find details on how to do that in this post about handling MTU and Jumbo Frame.
6. A (new) device can’t re/connect to Wi-Fi?
Assuming you’re not blocking the device by mistake, this is likely the issue with the IP address pool.
The short answer: Check the IP pool!
Make sure the IP address pool is large enough. Generally, it’s better to have the pool significantly larger than your total number of devices.
The long answer
By default, most routers (or mesh system) limit their IP address pool to accept no more than a certain number of clients, like 25, 30, or 50 — much lower than the total number of IP addresses any router can give out, which is 253.
While it’s a good idea to have fewer active clients, it’s OK to make the address pool much larger than the number of devices a router can handle. That’s because not all clients are active at all times.
Also, sometimes, one device might use more than one IP address for various reasons. So the pool limit can run out earlier than you expect, causing new or returning clients to fail to connect.
That said, it’s generally a good idea to set the IP pool limit significantly higher than the number of devices you want to use. For more on IP pool and the detailed steps to change that, check out this post on all things router-related.
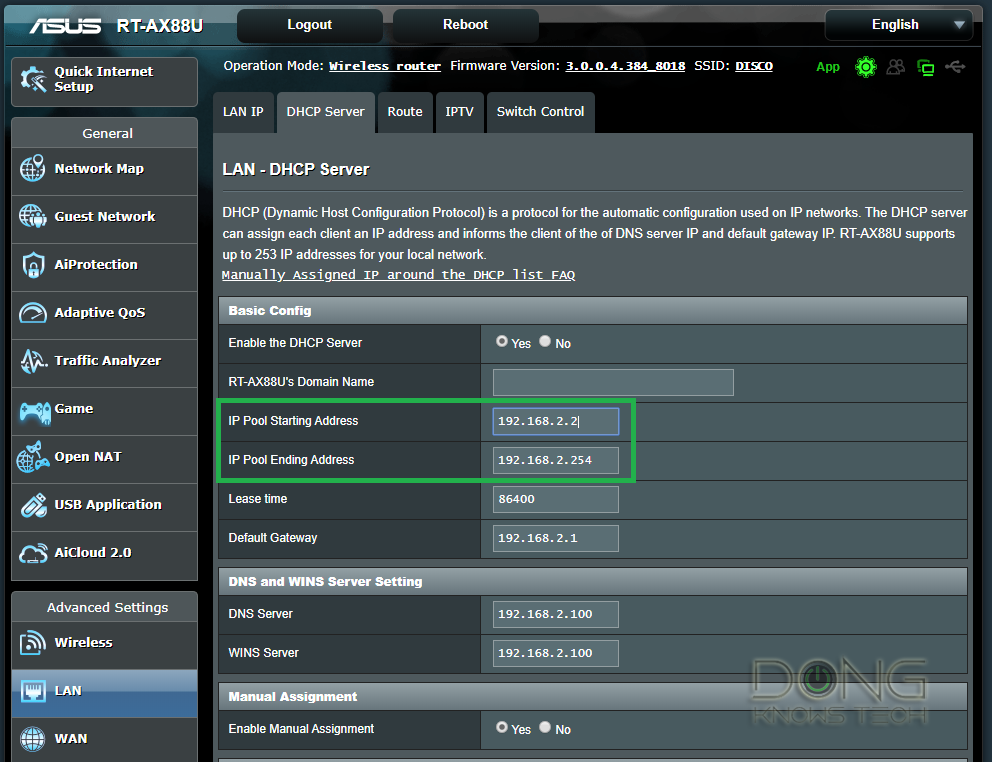
Extra: IP lease time and you
As you can see on the screenshot above (below the IP pool), the IP lease time is the window of time the router will keep an IP for a particular device — even if the device is not connected. The IP will not be available to any other client during this period.
This period starts when the device first connects and won’t change until it runs out unless you restart the router before that, which will cause all devices to reconnect with a new lease.
The lease time is used in seconds, and by default, most routers use the 86400 value (24 hours). And that’s fine for most home use. But if you have an environment where you want the IP to become available immediately, you can reduce that to an hour or two.
When the lease runs out, the client will need to reconnect and get a new IP. This process takes a brief second and requires the router and client to negotiate, so it’s not a good idea to keep the lease too short.
5. Internet of Things (IoT) smart Wi-Fi devices or legacy devices can’t connect to Wi-Fi?
First of all, when it comes to IoT devices, just because they have “smart” on their name doesn’t mean it’s a smart thing to use them. I’m talking about devices that connect to your Wi-Fi network directly.
By the way, this is the supplement to tip #2 below.
The short answer: “Smart” is subjective.
Don’t get cheap smart devices, especially those from unknown vendors. After that, use a simple SSID (Wi-Fi name) and password.
The long answer
In my experience, most smart Wi-Fi devices are terrible and prone to security — that’s almost always the case if you buy a cheap one of unknown brands.
But even when you buy one from a reputable company, keep in mind that these devices have low processing power, so they use minimum specs of Wi-Fi.
As a result, the broadcaster (router) needs to work in a mode that supports the lowest denomination of clients, which is slow. In other words, having these devices in the home might adversely affect the performance of your entire Wi-Fi network.
So my first advice is to avoid them. But if you still want to use these devices for some reason, the following trick might help.
Simple SSID
In my experience, the complexity of a Wi-Fi network’s name (SSID) and password can be why some clients — especially IoT devices — can’t connect to it.
That said, here are the rules for making your Wi-Fi network’s name:
- Use plain English letters
- Avoid using special characters or spaces
- Keep it short
For example, instead of using a name like “Dong Knows Tech,” or even worse, “Đông Knows Tech ⚡,” pick “Dong-Knows-Tech” or, better yet, just “DKT.” (Needless to say, the quotes are not part of the names.)
Digit-only password
As for the password, it’s best to use a long string of numbers. You can make it long and random, so it’s hard to guess.
Tips on Wi-Fi passwords
When it comes to passwords, it’s always about keeping it a secret that matters. Don’t associate complexity with security.
The goal is to make your password hard to guess but easy for you to remember and use. Your password shouldn’t be so complex that you’d have difficulty using it.
A Wi-Fi password that includes letters, numbers, and special characters, can be a pain, especially when you need to enter it into an IoT device. Consider a digit-only password.
Here’s one of many ways to make a digit-only password random and easy to remember:
Pick a long sentence and use each word’s letter count to form the password.
That’d be 414833545652438 if you pick the previous sentence — use your own!
Segment the network via SSIDs
If you need to use a fancy name and password for your Wi-Fi for one reason or another, you can create a separate simple Wi-Fi network just for the devices that can’t connect to the fancy one.
In this case, you can make a Guest network for this purpose — make sure you turn on the intranet access. Or you can even get an additional access point to use exclusively for IoT and smart home Wi-Fi devices.
Many IoT devices only work with the 2.4GHz band, so make sure you turn this band on and apply the name and password rules above.
4. Network printers, IP cameras, etc., get disconnected sporadically?
This is the curious case when those devices work fine when you first set them up, but after a while, you can’t use them even when they remain connected.
The short answer: IP reservation for the win!
Reserve their IP addresses. In other words, you want to make sure they connect to the network using the same IP every time.
The long answer
This issue happens in all devices that use the IP address as the only way to identify themselves in the network — some devices use something else to avoid this issue.
But this issue will happen in all applications where a fixed IP address is required. Examples are VPN servers (or any server type) or remote administration.
When its IP changes — often when you restart the router or the device itself — the device now appears as a new network device, causing the rest of the network to no longer see it as what it used to be.
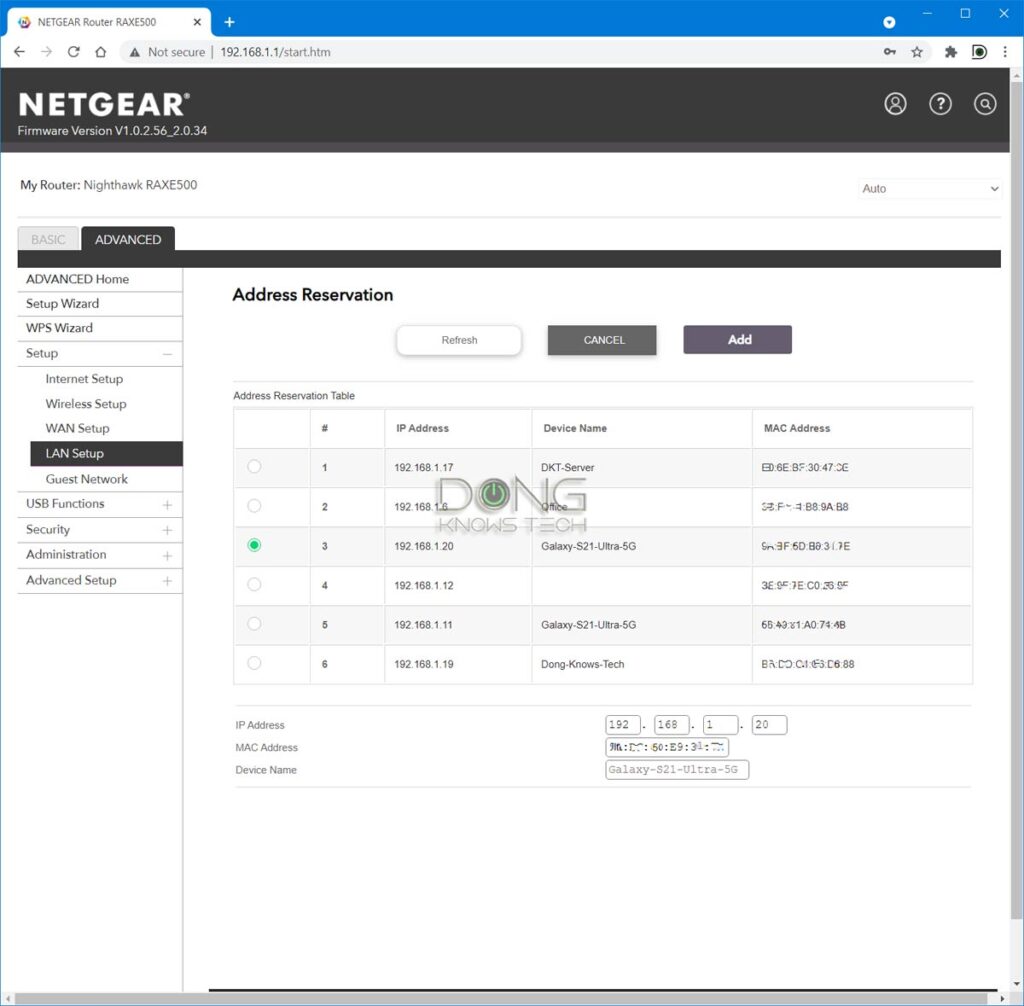
To keep this from happening, you need to reserve an IP address for the device in question to make sure it has the same IP at all times. IP reservation means you “bind” a particular IP address with the device’s unique MAC address.
Find out more about IP addresses and specific steps for performing IP reserving in this post.
On this IP reservation topic, note you can’t do that with most, if not all, Wi-Fi extenders. That’s because they automatically give out virtual MAC addresses to their clients.
So, if you need IP reservations, stop using extenders in your home or connect the device in question directly to the router.
3. Intermittent Wi-Fi disconnections on high-end/new devices?
This issue applies to those with a high-end Wi-Fi 6 router who experience intermittent brief disconnections seemingly out of the blue.
That’s likely because the router works in the 160MHz channel width required for the top performance.
The short answer: Blame the radar!
Avoid Dynamic Frequency Selection (DFS) channels and use the router in 80MHz channel width. You can turn off the 160MHz width and use the router in the Auto setting.
The long answer
DFS shares its airspace with radar and, by regulations, takes the back seat. Consequently, a router automatically switches its DFS channels to a free one when radar signals are detected.
Clients will experience a brief disconnection that lasts from a few seconds to even a minute when this happens. It’s a dilemma since DFS channels are necessary for top Wi-Fi 6 speeds.
Depending on how frequent radar signals are present, you might not even notice the disconnection. But if that happens when you’re in the middle of a real-time communication app, it can be frustrating.
So, if you live close to a radar station — within tens of miles — it’s good not to use DFS channels. Note that all airports have radar, and almost every city has a weather radar station.
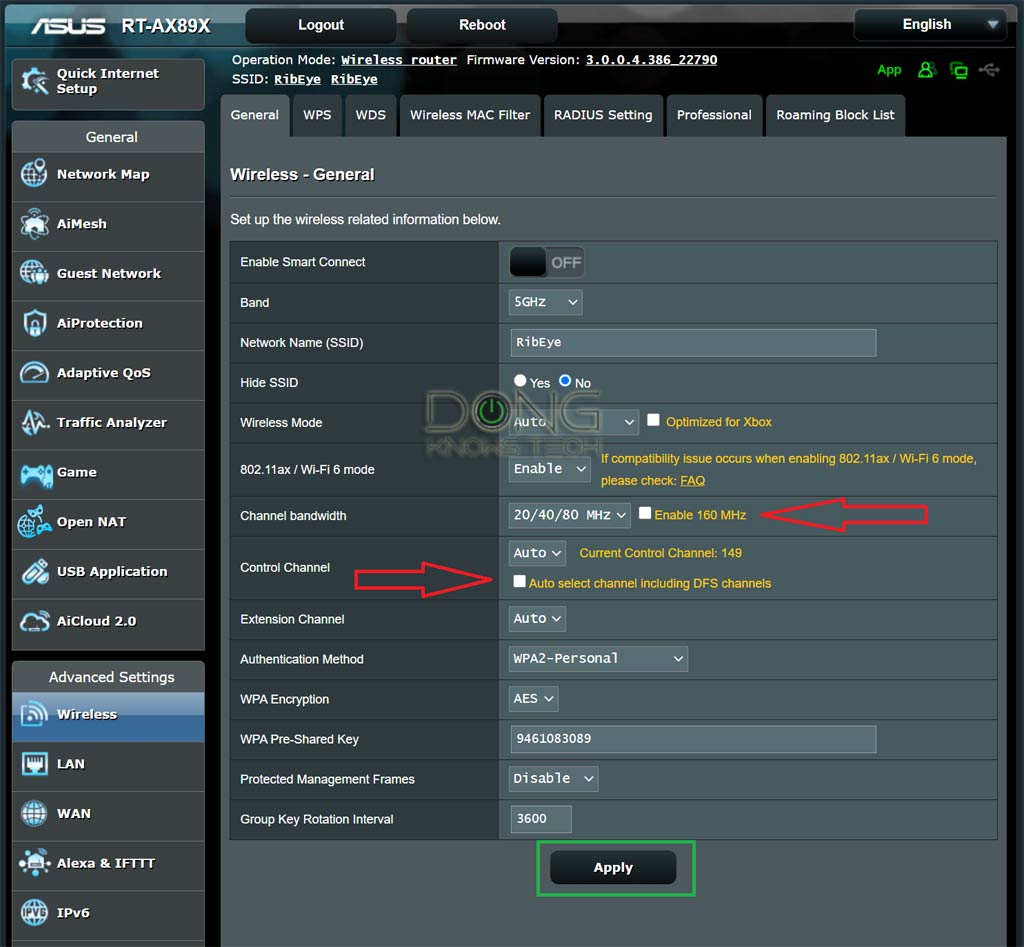
Extra: How to not use DFS channels
How we handle DFS depends on the router — some don’t support DFS at all. Generally, you can make the router ignore all DFS channels or manually pick one not part of the DFS spectrum.
Before doing that, though, note that DFS is only available in the 5GHz frequency band. So first, you might need to separate it from the 2.4GHz — turn off Smart Connect, that is — before you can make specific changes.
After that, keep in mind that the 160MHz channel width requires DFS, so don’t use it.
Finally, DFS ranges from channel 52 to 144. That means channels outside this range, including 36, 40, 44, 48, 149, 153, 157, 161, and 165, are not part of this spectrum — it’s safe to use them.
2. Many (legacy) devices can’t connect to Wi-Fi?
This issue happens when you upgrade your router to a newer standard. Existing clients might not be ready for it.
On this front, also check out what you can do on the client itself below.
The short answer: It’s a matter of compatibility
Change the router’s Wi-Fi settings to favor compatibility. You can also consider separating its bands (5GHz and 2.4GHz) as different SSIDs (Wi-Fi network).
The long answer
Though all Wi-Fi standards are supposedly backward compatible, the devil is in the details.
That said, if you have a lot of legacy clients, such as Wi-Fi 4 or the first-gen Wi-Fi 5, and get a new Wi-Fi 6/E router, you might run into issues if you insist on making your router perform at its top speeds.
In this case, it’s a good idea to make the (new) router friendly to older clients. (More on how to improve issues on the clients’ side).
Generally, you can do this in the Wi-Fi or Wireless section of the router’s interface. There are two things two consider: compatible Wi-Fi settings and band separation.
Compatible Wi-Fi settings
Note that there are many Wi-Fi settings, and some routers might give you more than others. Also, any of the following items alone might be enough to fix the problem. So, try them out one at a time.
- Wireless Mode: Use Mixed or Auto. If you pick a specific standard like 802.11ac (Wi-Fi 5) or 802.11ax (Wi-Fi 6), clients of different standards won’t be supported.
- Channel width: Choose the value that works for most devices. Generally, the Auto setting is the best for compatibility.
- Security level: The level that’s balanced between security and compatibility, for now, is WPA2/WPA3. If you use WPA3 only, many clients won’t be able to connect. But if you pick WPA or lower level, your network is more susceptible to hacking.
- 802.11ax HE frame support: Available in some routers; this setting favors performance for Wi-Fi 6 clients. If you have a lot of Wi-Fi 5 and older devices, you should turn it off.
- Turn on Extended NSS: Not available in all routers, but if yours supports it, it’s in the advanced/professional area. Also, it’s likely already turned on by default.
- Smart Connect (when available): This setting combines the 2.4GHz and 5GHz bands into a single Wi-Fi network. It doesn’t necessarily improve compatibility, but it helps keep your connection consistent since clients can automatically switch between the two.
Separate the bands
This setting is the opposite of item #6 above. I know this is confusing, but it’s best to separate each band of a broadcaster into a Wi-Fi network (SSID) of its own in certain situations.
It applies to:
- You have older or single-stream (5GHz or 2.4GHz) clients.
- You have a tri-band broadcaster with two different 5GHz bands (Wi-Fi 5 vs Wi-Fi 6), like the Asus RT-AX92U or AmpliFi Alien.
- You have a traditional tri-band router and want to use one of its two 5GHz bands in the compatibility mode and the other in performance mode.
- You want to have complete control of which band a client or a group of clients should use. For example, you can make the 2.4GHz for low-bandwidth IoT devices and 5GHz for high-end gaming rigs.
If you use a tri-band wireless mesh, set the backhaul band to be the fastest supported by the satellites. There’s no need to worry about compatibility with this band — it works exclusively for the satellites anyway.
1. What’s the most important Wi-Fi setting for the best connection speeds? The channel
There’s no short answer to this.
A Wi-Fi router has three things to fulfill at any given time: The best connection speed, the most extensive coverage, and the highest client compatibility. The last one is most important since the first two are irrelevant if a client can’t connect.
But all three are handled with nuances. The most crucial Wi-Fi setting is likely to pick the right channel. By default, most routers use the “Auto” setting, which means the router itself will determine the best channel based on the real-world condition.
And most of the time, that works out. If you have a standalone router, that might be all you have to do.
However, a router can only detect the signal at its location, not throughout the entire home. As a result, all can be fine when you’re near, but as you move farther out, your device may start disconnecting intermittently.
The disconnection often happens when you use a mesh system with multiple broadcasters at different places around your home. To improve the situation, pick a channel that’s used the least, on average, throughout your area of desired Wi-Fi coverage.
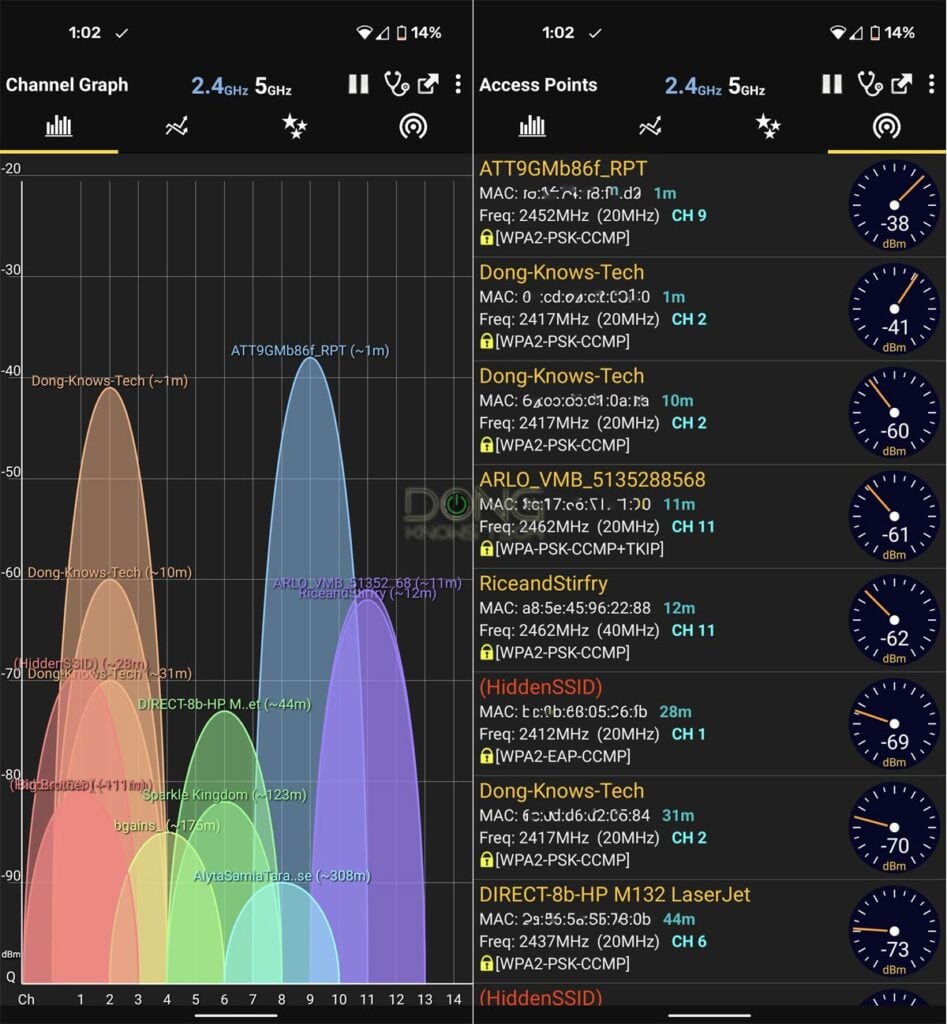
Here’s how: Get a free Wi-Fi analyzing app to site-survey the airspace as you walk around. You’ll be able to “view” the channels in real-time. You’ll note that a channel might be completely free at one spot, wholly used at another, and lightly used at another.
Pick the one that’s used the least on average. Do that for all the router’s bands involved. In a mesh system, the primary router and the satellite(s) will share the same Wi-Fi channel for each band.
(By the way, to understand the Wi-Fi signal strength and usage, you need to know the value of dBm. I explained dBm in detail in this post, but the gist is you’re dealing with a negative number, so the lower the value, the better the signal is.)

And that’s it. Now cross your finger and apply the changes to the router when applicable. Hopefully, things are all good now. If not, it’s time to check on your clients.
Wi-Fi dropping or disconnection repair: What to do the client
There are two things about the clients, the client itself and the software driver.
Client’s Wi-Fi settings, physical condition, and protective case
That said, check the client. Is it physically intact? If you have dropped it, that could have caused some hardware parts not to function correctly, and the Wi-Fi adapter might be among those.
Again, check to make sure you haven’t turned off the Wi-Fi (Airplane mode) or manually set its Wi-Fi to work in a certain way — leave the settings at default unless you know what you’re doing.
If you use a phone or tablet, keep in mind its protective case adversely affects the wireless reception. All phone cases do — it’s a matter of degree. Generally, the thicker the case is, the worse it gets.
Software drivers
You need the latest Wi-Fi driver for each client to work well. The driver is software that allows a hardware component to work with the operating system.
If you’re on a Mac, you’ll need to upgrade your computer to the latest version of macOS and also the latest of whatever is offered via Mac Software Update. That’s how you can keep your Wi-Fi driver updated. There’s no other way.
On a Windows computer or a mobile device, you can do a few other things.
(By the way, if you’re using the Intel AX210 Wi-Fi 6E adapter, you might want to upgrade your computer to Windows 11 or use this particular driver for Windows 10.)
How to upgrade the Wi-Fi driver on a Windows computer
In Windows 10, you can check on the driver of the Wi-Fi adapter the same way you do any other hardware components. Here’s how:
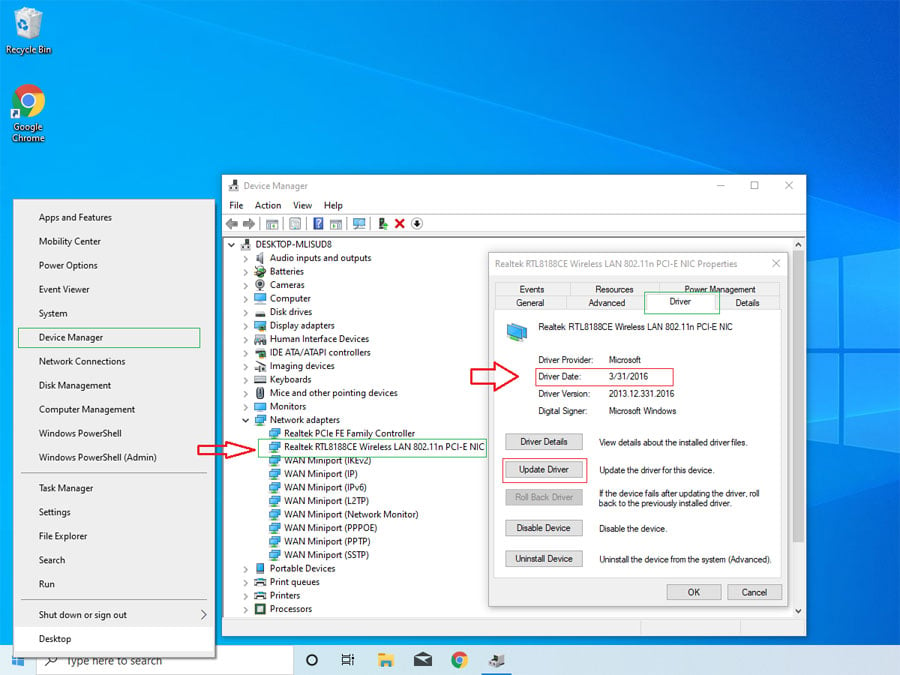
1. Right-click on the Start button (lower-left corner) to bring up the Windows X menu. (I call it the “Windows X” menu because you can also call it up using the Windows + X keyboard combo.)
2. On the menu that pops up click on the Device Manager item to bring up its window.
3. On the Device Manager window, navigate to a hardware component in question. In this case, it’s one of the Network adapters. Pick the Wi-Fi adapter, and double click on it to bring up the Properties window of that device.
4 On the Properties window, click on the Driver tab to look at the Driver Date value.
For a Wi-Fi adapter, the driver’s release date shouldn’t be before 2019. If so, it’s too old, and you want to try updating the driver. To do that, click on the Update Driver button, then on Search automatically for updated driver software.
If there’s a new driver available, it’ll be downloaded and installed automatically. Alternatively, you can also check the manufacturer’s website to see if there is a new driver. Download it and install it manually, as I detailed in this post on Wi-Fi 6E driver.
If there’s no driver update and the computer’s Wi-Fi doesn’t work with your new router, even after you have done all the router-related tricks above, well, you’re out of luck. It’s time to replace that Wi-Fi adapter or the host device.
How to fix Wi-Fi dropping issue on a mobile device: Latest updates and reset
You can’t update just the Wi-Fi software driver on a mobile device. The only way to update anything is to wait for the update pushed out by the manufacturer.
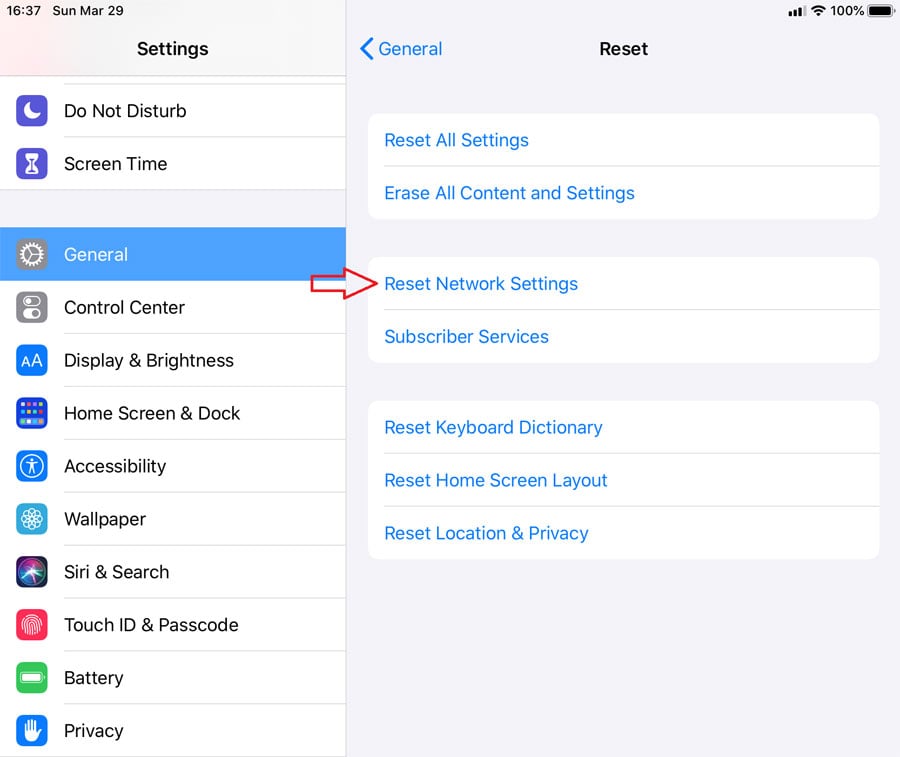
However, there are ways to fix your mobile device, especially an iDevice, from Wi-Fi dropping issues, without getting any update.
Tips
If you have an Apple device, including a computer, and its Wi-Fi connection starts acting up after an OS/Software update when connecting to the same router, do this:
Remove your Wi-Fi network from the device in question and re-add it to remove any extra erroneous settings caused by the updates.
Here are a few general things to try — any of them might fix the problem, so try one at a time.
- Restart your device: When did you restart your phone? Exactly! It’s a good idea to close all open apps and perform a restart once in a while. That can solve many issues, including those relating to Wi-Fi (and cellular) connection.
- Update your device to the latest OS version and patches: This is especially true with incremental updates. The update process will also restart your device, by the way.
- Reset the network setting: This will erase all saved Wi-Fi networks, and you will need to enter them again. However, it also removes all incorrect settings that might cause connection issues.
- Reset the device to default: This will erase everything you have on the device, so make a backup first. This drastic step helps refresh your equipment and make it work like new, at its optimal state, including the best possible Wi-Fi support.
The takeaway
Wi-Fi is a lot more complicated than wired networking. For one, it’s invisible. You can’t see what causes interruptions in the radio waves. So knowing what has gone wrong could be a challenge.
Proper hardware setup on the router and using clients with the latest software are the key to a well-performing wireless network. Besides that, make sure you pick the best setting for your particular situation and environment — you’re already there.
Most importantly, again, don’t expect magic! Take some time and appreciate how the technology has worked for you. A little Wi-Fi dropping and disconnection here and there is a small price to pay for so much gain you’ve been getting out of it.
[ad_2]
Source link
